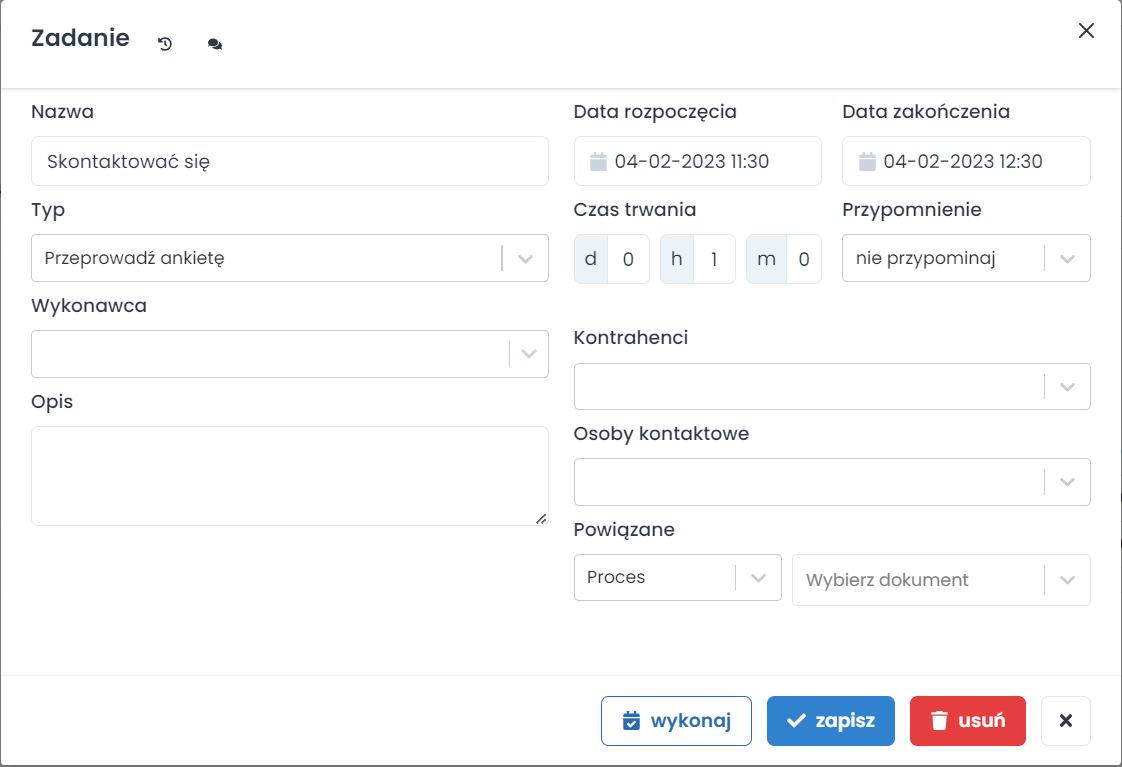Zadania i zdarzenia
Konfiguracja typów zadań i zdarzeń
Lista wszystkich dostępnych typów zadań znajduje się w Ustawienia, Zadania i zdarzenia, Typy zadań.
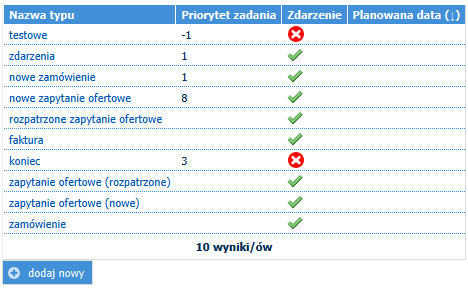
Dodawanie nowego typu zadania
Aby dodać nowy typ zadania należy kliknąć przycisk dodaj nowy na liście wszystkich dostępnych typów, a następnie wypełnić formularz podając:
- Nazwę typu
- Priorytet
- Zdarzenie
- Automatyczność
- Czy Powiadamiać wykonawcę komunikatem - dostępne jeśli włączono nowy wygląd zadań/ zdarzeń
- Prywatność
- Czy pozwolić na określenie daty końcowej i czasu trwania
- Planowaną datę
- Ikonę
- Kolor ikony
- Pola - pola wymagane aby móc zapisać zadanie
- Atrybuty - będą one widoczne na formularzu tworzenia danego typu zadania
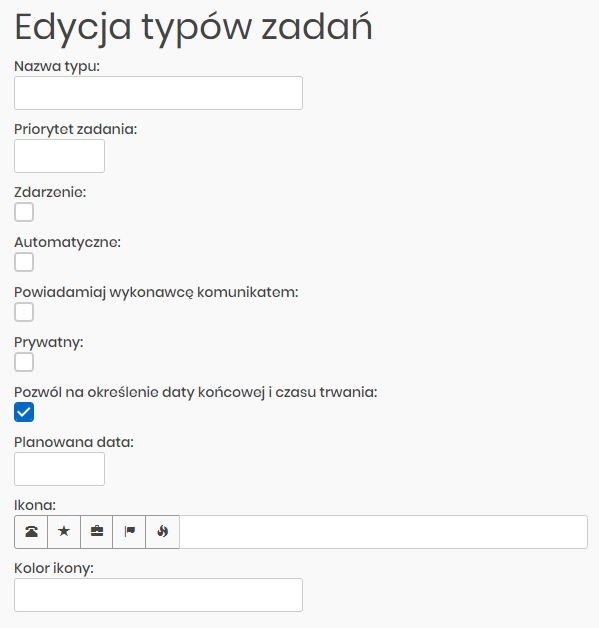
Wymagalność pól
Na widoku konfiguracji typu zadania lub zdarzenia można określić, które pola są wymagane podczas jego tworzenia. Wymagalność oznacza konieczność uzupełnienia co najmniej jednego powiązanego kontrahenta lub wprowadzenia wartości w polu Opis.
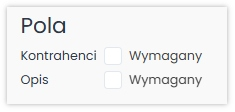
Po zaznaczeniu danego pola stanie się ono wymagane podczas tworzenia zadania lub zdarzenia. Jeśli użytkownik spróbuje zapisać formularz bez uzupełnienia wymaganego pola, zostanie o tym poinformowany za pomocą komunikatu wyświetlanego pod tym polem.
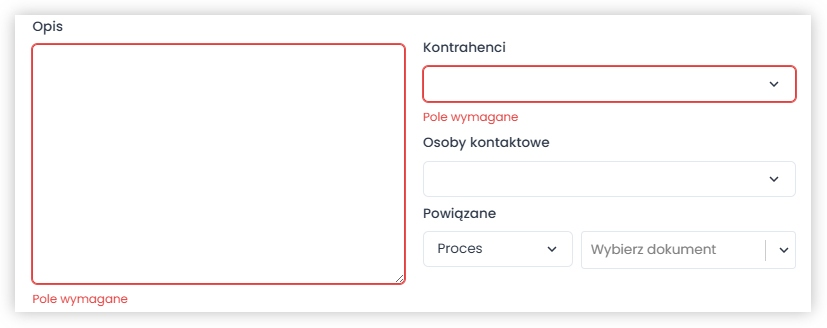
Konfiguracja atrybutów zadań
Lista wszystkich dostępnych atrybutów zadań znajduje się w Ustawienia, Zadania i zdarzenia, Atrybuty zadań.
Dodawanie nowego atrybutu zadań
Aby dodać nowy atrybut zadań należy kliknąć przycisk dodaj nowy na liście wszystkich dostępnych atrybutów, a następnie wypełnić formularz podając:
- Nazwę
- Typ
- Typ wyświetlanych podpowiedzi - określenie sposobu prezentowania opcji w selektorze, gdy wybrano typ Lista wyboru. Dostępne warianty:
- Wyświetlaj dostępne opcje - po kliknięciu w filtr, pokaże on dostępne opcje
- Wyszukuj dostępne opcje - po kliknięciu w filtr, będzie on oczekiwał na wprowadzenie znaków aby wyszukać opcje
- Wartość domyślną
- Kolejność wyświetlania
- Planowaną datę
Przypisywanie atrybutów do typów zadań
Aby dodać atrybut do typu zadania należy w karcie edycji typu zadania zaznaczyć atrybuty, z którymi ma być ten typ powiązany.
Tworzenie nowego zadania lub zdarzenia
Aby utworzyć nowe zdarzenie lub zadanie należy określić:
- Datę rozpoczęcia
- Datę zakończenia
- Cykliczność zadania
- Wykonawcę zadania
- Typ
- Nazwę
- Powiązane firmy
- Opis
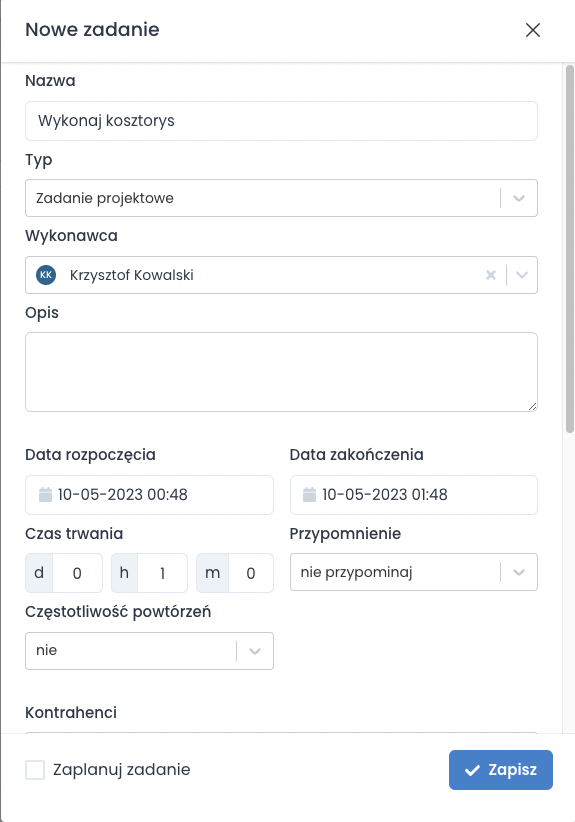
Grupowe zadania i zdarzenia dla kontrahentów
W celu dodania zadania lub zdarzenia dla wielu kontrahentów, należy przejść do listy kontrahentów i dodać wybranych do schowka. Dla wszystkich kontrahentów ze schowka wystarczy wybrać przycisk dodaj zadanie lub dodaj zdarzenie.
Zadania i zdarzenia - wprowadzenie
W systemie mamy 3 rodzaje rejestrowanych operacji:
- Zadania aktywne.
- Zadania zakończone.
- Zdarzenia.
Zadanie aktywne - typ operacji, które będą wykonane w przyszłości i nie są ukończone. Zadanie aktywne jest typem wyjściowym dla zadań zakończonych i zdarzeń.
Zadanie zakończone - typ operacji, który określa zadanie zakończone (wykonane). Wraz ze zdarzeniem pojawia się w momencie wykonywania zadania aktywnego i do momentu istnienia zdarzenia po tym zadaniu aktywnym, zadanie zakończone jest nieusuwalne.
Zdarzenia - wszystkie operacje wykonywane w przeszłości. Są tworzone samodzielnie, lub są efektem wykonywanych zadań bądź rejestracji zdarzeń automatycznych.
Aby wejść do sekcji Zadania i zdarzenia należy z menu wybrać opcję Ustawienia, a następnie Zadania i zdarzenia
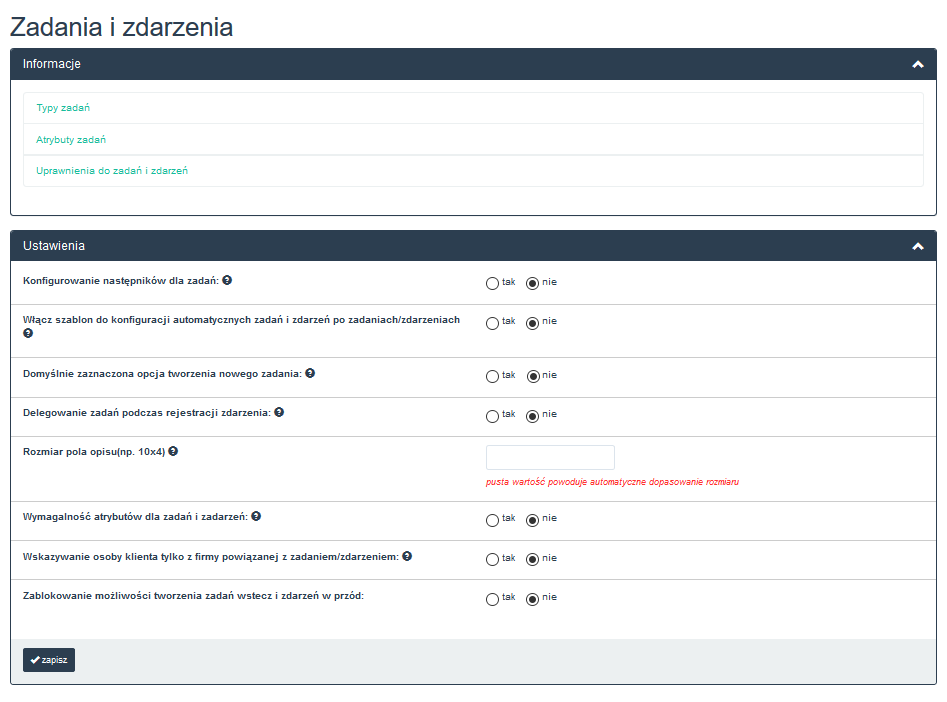
W sekcji "informacje" mamy dostępne takie opcje jak:
- Typy zadań - Delegowanie zadań i rejestracja działań
- Atrybuty zadań - Delegowanie zadań i rejestracja działań
- Uprawnienia do zadań i zdarzeń - pozwala na zarządzaniem kontekstami widoczności zadań i zdarzeń dla profili użytkowników.
W sekcji "Ustawienia" mamy takie opcje jak:
- Konfigurowanie następników dla zadań - opcja włącza i wyłącza panel do zarządzania następnikami po wykonywanych zadaniach, który dostępny jest podczas edycji typu zadania/zdarzenia.
- Włącz szablon do konfiguracji automatycznych zadań i zdarzeń po zadaniach/zdarzeniach - opcja włącza lub wyłącza możliwość tworzenia szablonów zadań i zdarzeń, które automatycznie są tworzone w systemie bez ingerencji użytkownika. Edytuje się je na widoku edycji typu zadania/zdarzenia.
- Domyślnie zaznaczona opcja tworzenia nowego zadania - opcja włącza i wyłącza zaznaczenie opcji "po zapisie utwórz nowe zadanie" na widoku okna dodawania nowego zadania.
- Delegowanie zadań podczas rejestracji zdarzenia
- Rozmiar pola opisu - określa wielkość pola opisu dla zadań/zdarzeń na widoku dodawania/edycji zadania/zdarzenia.
- Wymagalność atrybutów dla zadań i zdarzeń - opcja włącza i wyłącza możliwość wybrania na widoku edycji typu zadania/zdarzenia, który z wybranych atrybutów ma być wymagalny.
- Wskazywanie osoby klienta tylko z firmy powiązanej z zadaniem/zdarzeniem - opcja włącza i wyłącza wymuszanie w systemie podpowiadania osób klienta tylko z tej firmy (lub kilku firm), która została powiązana z wybranym zadaniem/zdarzeniem. Kliknięcie w selektor skutkuje wyświetleniem listy osób możliwych do wskazania.
- Zablokowanie możliwości tworzenia zadań wstecz i zdarzeń w przód - opcja włącza i wyłącza możliwość tworzenia zadań w tył i zdarzeń w przód.
Tworzenie nowego zadania lub zdarzenia
Aby utworzyć nowe zdarzenie lub zadanie należy określić:
- Datę rozpoczęcia
- Datę zakończenia
- Określić cykliczność zadania
- Wykonawcę zadania
- Typ
- Nazwę
- Powiązane firmy
- Opis
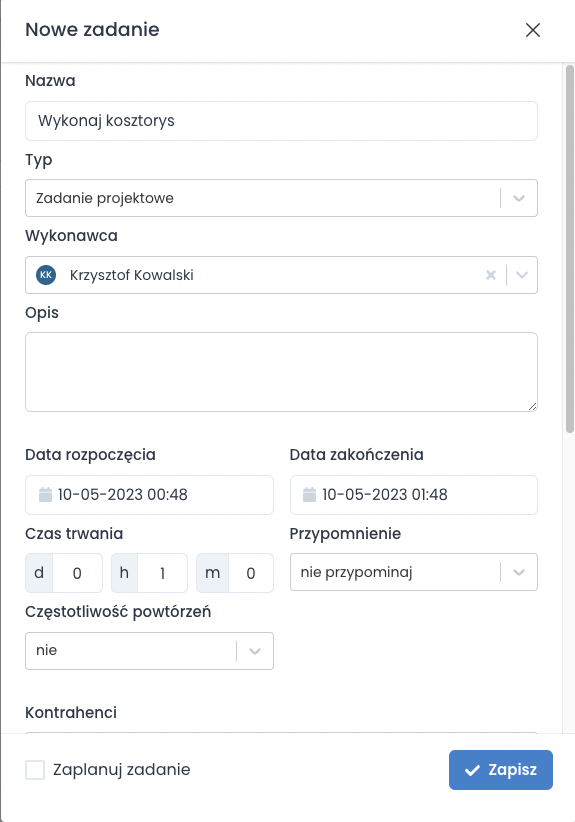
Zadania i zdarzenia kontrahenta
Zadania i zdarzenia konkretnego kontrahenta są widoczne na karcie kontrahenta w zakładce Zadania i zdarzenia
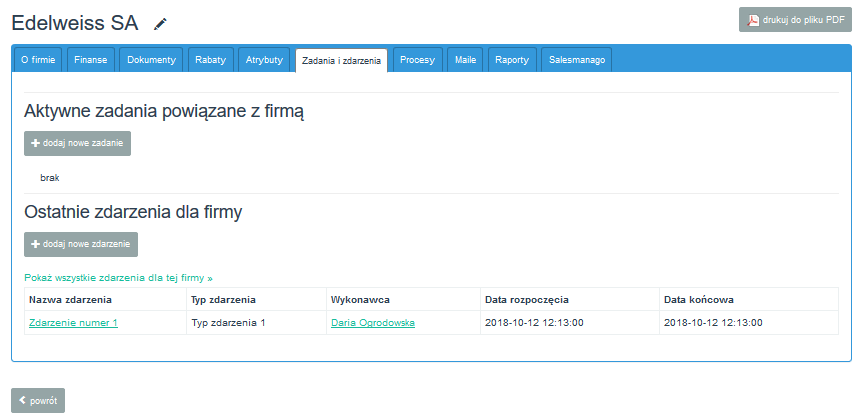
Aby ułatwić poruszanie się po systemie i zwiększyć efektywność pracy, dodatkowe przyciski do tworzenia zadań i zdarzeń znajdują się na kalendarzu użytkownika, liście zadań/zdarzeń oraz widgecie Kalendarz.
Definiowanie nowego typu zadania/zdarzenia
Nowy typ zadani lub zdarzenia możemy zdefiniować dodając go poprzez przejście do Ustawienia -> Zadania i zdarzenia -> Typy zadań. Następnie klikamy przycisk "Dodaj nowy". W tym momencie musimy zdefiniować:
- Nazwę nowego typu zadania/zdarzenia
- Priorytet zadania - nadanie priorytetu danemu zadaniu/zdarzeniu
- Czy definiowany typ jest zdarzeniem (jeżeli tak zaznaczamy checka, jeżeli nie zostawiamy)
- Automatyczne - definiujemy czy zdarzenie jest używane podczas automatycznych operacji (np zmiana fazy), wówczas zdarzenia nie wyświetlają się na liście wyboru przy tworzeniu zadania/zdarzenia
- Powiadamiaj wykonawcę komunikatem - po utworzeniu zadania określonego typu, wykonawca zostanie powiadomiony o utworzonym dla niego zadaniu. Komunikat wyśle się jeśli twórca zadania nie jest jego wykonawcą.
- Prywatny - definiujemy czy zdarzenie ma być wyświetlane w trybie prywatnym, czyli wyświetlać się tylko wykonawcy zadania (opcja dostępna od wersji 7.0.2)
- Ukryj szczegóły zadania - dla danego typu zadania, jego szczegóły są dostępne tylko wykonawcy. Ukryta jest nazwa oraz opis zadania. Nikt poza wykonawcą nie może modyfikować zadania.
- Umożliwiaj określenie daty zakończenia oraz czasu trwania - daje możliwość tworzenia zadań, które nie będą posiadały daty i godziny zakończenia, jeżeli opcja będzie odhaczona
- Planowaną datę
- Ikona - możliwość wybrania standardowej ikony dla typu zadania lub zdarzenia, można też wybrać własną ikonę wykorzystując pole obok ikon w które wpisać należy krótki kod HTML z lokalizacją na dysku np
< img src="\images\ikona.png" height="15" width="15" />lub w sieci< img src="http:{link do pliku}" height="15" width="15" /> - Kolor ikony - możliwość zmiany koloru standardowych ikon.
- Atrybuty dostępne w oknie dodawania zadania/zdarzenia
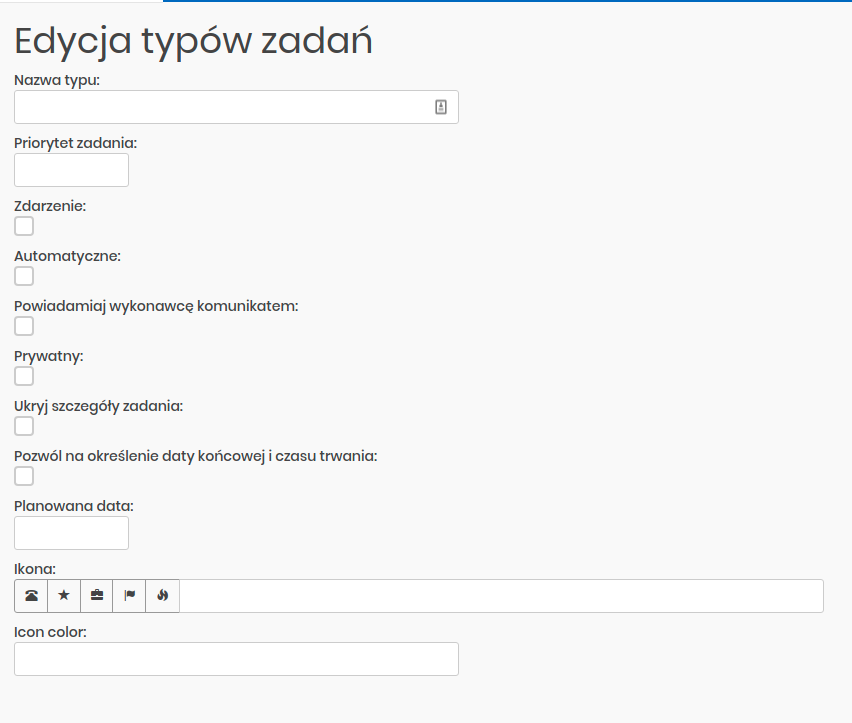
Po określeniu tych danych klikamy przycisk "Zapisz", wówczas w systemie pojawi się nowy typ zadania/zdarzenia. Po zapisie należy nadać uprawnienia dla profili, które mogą rejestrować lub podglądać dany typ zadania/zdarzenia.
Powiadomienie o zbliżającym się terminie wykonania zadania
Definiując lub edytując zadanie możemy ustawić przypomnienie o jego wykonaniu wybierając ile minut,godzin,dni przed wykonaniem zadania ma pojawić się przypomnienie. Przypomnienie o zadaniu pojawia się w formie pop-upa - w prawym dolnym rogu ekranu (jeżeli jesteśmy w momencie przypomnienia zalogowani do systemu) lub w formie okienka po zalogowaniu. Po wyświetleniu przypomnienia można wybrać opcję przypomnij mi ponownie i znów podać ile czasu przed planowanym zadaniem ma pojawić się przypomnienie
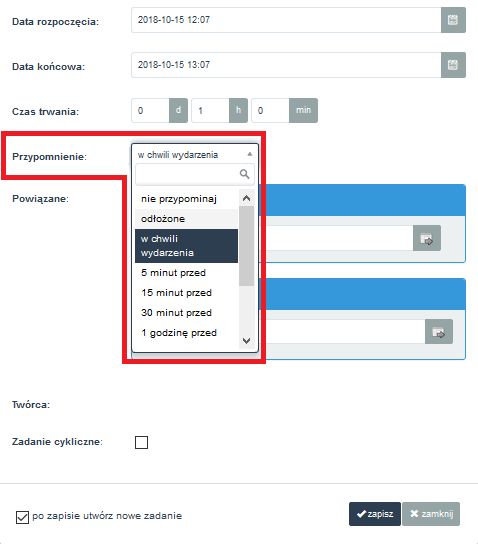
Zadania cykliczne
W systemie istnieje możliwość zdefiniowania zadań cyklicznych, które powtarzają się co wyznaczony interwał aż do wyznaczonej daty końcowej lub w nieskończoność.
Cykliczność można ustawić tylko na nowo tworzonym zadaniu. Na zadaniu, które ma ustawioną cykliczność nie można jej wyłączyć.
Dostępne ustawienia cykliczności to:
codziennie
co tydzień
co miesiąc
co kwartał
co pół roku
co rok
własna wartość (ilość dni, tygodni, miesięcy, lat)
Edycja zadania cyklicznego
Zalecaną metodą edycji zadań cyklicznych jest użycie widoku Kalendarza lub widgetu Kalendarz na pulpicie. Na kalendarzu widzimy wszystkie wystąpienia zadań cyklicznych i możemy rozpocząć edycję wybranego.
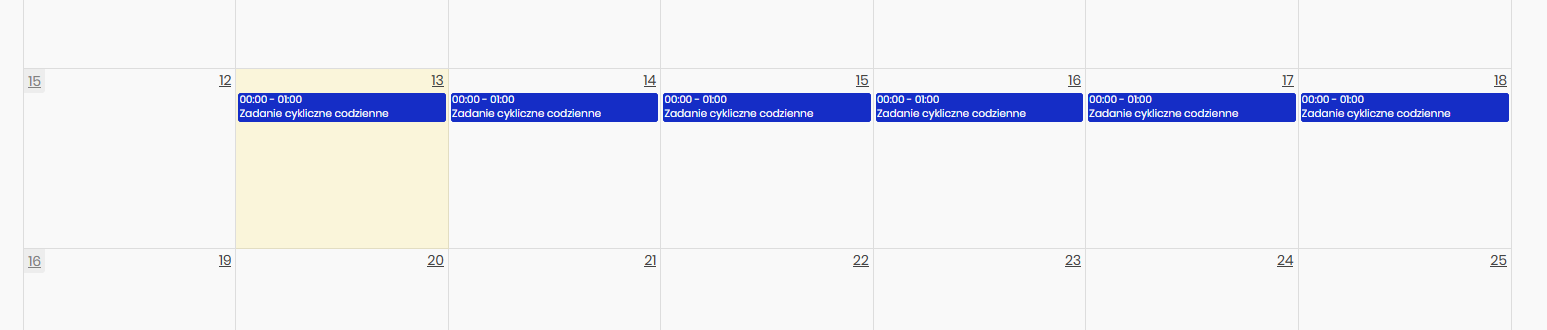
Po zmianie danych zadania cyklicznego zostanie wyświetlone dodatkowe pytanie na temat sposobu zapisu wprowadzonych zmian. Zmiany możemy zapisać dla:
tylko aktualnie edytowanego wystąpienia zadania
aktualnie edytowanego wystąpienia zadania oraz wszystkich następnych wystąpień
wszystkich zadań w danym cyklu
Uwaga! W przypadku edycji cykliczności zadania oraz wybraniu opcji “Wszystkie zadania” wszystkie odstępstwa od reguły cykliczności (edytowane zadania zapisane przez “tylko te”) są czyszczone. Może to skutkować przywróceniem usuniętych z cykliczności zadań lub zresetowaniem zmian wprowadzonych na tych zadaniach.
Wykonywanie zadania cyklicznego
Wykonywanie zadań cyklicznych przebiega analogicznie jak wykonywanie zadania niecyklicznego, ale możliwe jest tylko z widoku Kalendarza lub widgetu Kalendarz na pulpicie.
Usuwanie zadań cyklicznych
Przy usuwaniu zadań cyklicznych pokazywane jest okno z pytaniem o metodę usuwania. Analogicznie do edycji możemy usunąć:
tylko aktualnie edytowane wystąpienie zadania
aktualne wystąpienie oraz wszystkie kolejne
wszystkie zadania w danym cyklu
Wyświetlanie na widoku procesu
Jeżeli zadanie cykliczne jest powiązane z procesem, to pierwsze zadanie z cyklu wyświetla się na procesie z dodatkową ikoną informującą o włączonej cykliczności. Inne zadania z cyklu nie są wyświetlanie na procesie.
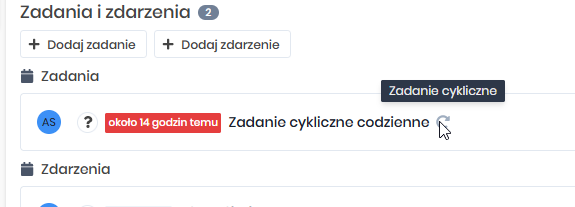
Domyślna data zdarzenia po wykonaniu zadania
Dla danego typu zdarzenia można oznaczyć jaka data rozpoczęcia lub zakończenia ma być ustawiania po wykonaniu zadania jeśli nie została ona przesłana.

Wyświetlanie zadań i zdarzeń w trybie 2 kolumn
Wyświetlanie zdarzeń i zadań w trybie 2 kolumnowym jest możliwe tylko dla nowego widoku. Aby włączyć widok należy wykonać:
Parametry systemy -> Wygląd systemu -> Nowy wygląd zadań/zdarzeń ustawić na wartość "TAK"
Po zapisaniu ustawień w sekcji "Wygląd systemu" pojawi się ustawienie "Nowy wygląd zadań/zdarzeń (widok 2 kolumnowy)"

Widok modala zadania/zdarzenia