Obsługa SKONTO i definiowalnych płatności
Formy płatności
Zestawienie form płatności w postaci tabeli:
- ID – unikalny numer formy płatności;
- Nazwa – nazwa formy płatności;
- Opis – szczegółowy opis dotyczący wybranej formy płatności;
- Domyślna opcja – ustawienia określonej formy płatności jako domyślnej;
- Ostatnia kolumna odpowiedzialna jest za możliwość edycji formy płatności poprzez przycisk
oraz możliwość usunięcia formy płatności poprzez przycisk
.
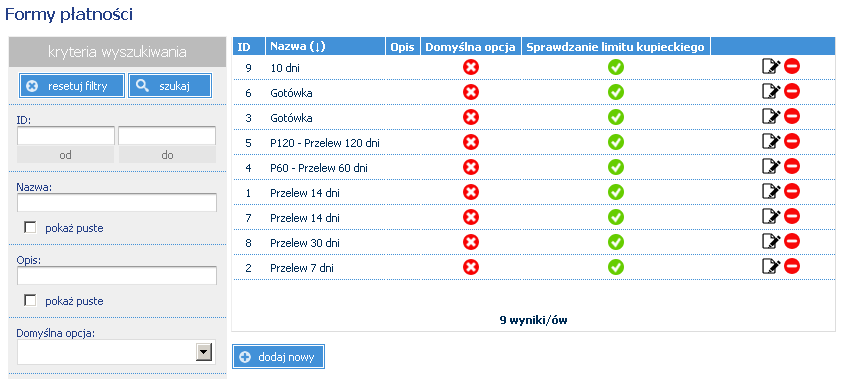
Najczęściej wykorzystywane funkcje:
- Tworzenie nowych form płatności;
- Edycja form płatności;
- Usuwanie form płatności;
- Wyszukiwanie form płatności;
Tworzenie nowych form płatności
Aby stworzyć nową formę płatności należy:
Kliknąć przycisk „dodaj nowy”;
Wprowadzić dane w następujące pola:
- Nazwa – nazwa formy płatności;
- Opis – szczegóły dotyczące formy płatności;
- Domyślna opcja – ustawienie formy płatności jako domyślnej;
Kliknąć przycisk „zapisz” aby zatwierdzić dane.
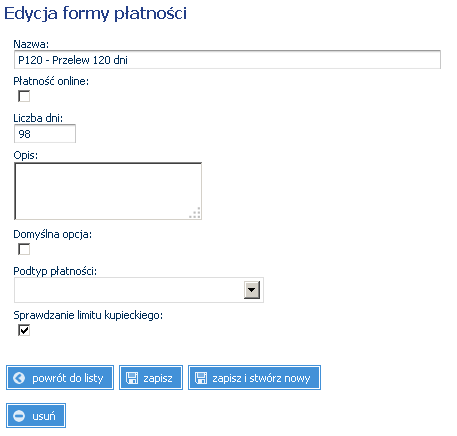
Edycja form płatności
Aby zmodyfikować formę płatności należy:
Kliknąć przycisk
, znajdujący się przy formie płatności;
Wprowadzić można zmiany w następujących polach:
- Nazwa – nazwa formy płatności;
- Opis – szczegóły dotyczące formy płatności;
- Domyślna opcja – ustawienie formy płatności jako domyślnej;
Kliknąć przycisk „zapisz” aby zatwierdzić zmiany.
Usuwanie form płatności
Aby usunąć formę płatności należy:
- Kliknąć przycisk
, znajdujący się przy formie płatności;
- Kliknąć przycisk „OK.” aby potwierdzić usunięcie;
Wyszukiwanie form płatności
Aby wyszukać formy płatności należy:
- Wprowadzić odpowiednie dane w pola wyszukiwania;
- Kliknąć przycisk „szukaj” aby wyszukać.
Szablony rabatów
Zestawienie szablonów rabatów w postaci tabeli:
- ID – unikalny numer szablonu rabatu;
- Kategoria – informacje o kategorii produktowej;
- Termin / forma płatności – informacje o formie płatności;
- Procent rabatu – wartość rabatu;
- Ostatnia kolumna odpowiedzialna jest za możliwość edycji szablonu rabatu poprzez przycisk
oraz możliwość usunięcia szablonu poprzez przycisk
.
Najczęściej wykorzystywane funkcje:
- Tworzenie nowych szablonów rabatów;
- Edycja szablonów rabatów;
- Usuwanie szablonów rabatów
- Wyszukiwanie szablonów rabatów;
Tworzenie nowych szablonów rabatów
Aby stworzyć nowy szablon rabatu należy:
Kliknąć przycisk „dodaj nowy”;
Wprowadzić dane w następujące pola:
- Kategoria – kategoria produktowa;
- Rodzaj płatności – forma płatności;
- Zniżka w procentach – wartość rabatu;
Kliknąć przycisk „zapisz” aby zatwierdzić dane.
Edycja szablonów rabatów
Aby zmodyfikować dane szablonu rabatu należy:
Kliknąć przycisk
, znajdujący się przy szablonie rabatu;
Wprowadzić można zmiany w następujących polach:
- Kategoria – kategoria produktowa;
- Rodzaj płatności – forma płatności;
- Zniżka w procentach – wartość rabatu;
Kliknąć przycisk „zapisz” aby zatwierdzić zmiany.
Usuwanie szablonów rabatów
Aby usunąć szablon rabatu należy:
- Kliknąć przycisk
, znajdujący się przy szablonie rabatu;
- Kliknąć przycisk „OK.” aby potwierdzić usunięcie;
Wyszukiwanie szablonów rabatów
Aby wyszukać szablony rabatów należy:
- Wprowadzić odpowiednie dane w pola wyszukiwania;
- Kliknąć przycisk „szukaj” aby wyszukać.
Aktywne rabaty SKONTO
Zestawienie kontrahentów z aktywnymi rabatami przedstawione w postaci tabeli:
- ID – unikalny numer przyznanego rabatu;
- Kategoria produktów – informacje o kategorii produktowej;
- Rodzaj płatności – informacje o rodzaju płatności;
- Procent rabatu – wartość rabatu;
- Nazwa firmy – nazwa firmy, która ma przyznany rabat;
- Płatność dostępna – informacja o dostępności płatności;
- Rabat naliczany – informacja o naliczaniu rabatu;
- Ostatnia kolumna odpowiedzialna jest za możliwość edycji danych poprzez przycisk
oraz możliwość usunięcia przypisania szablonu rabatu poprzez przycisk
.
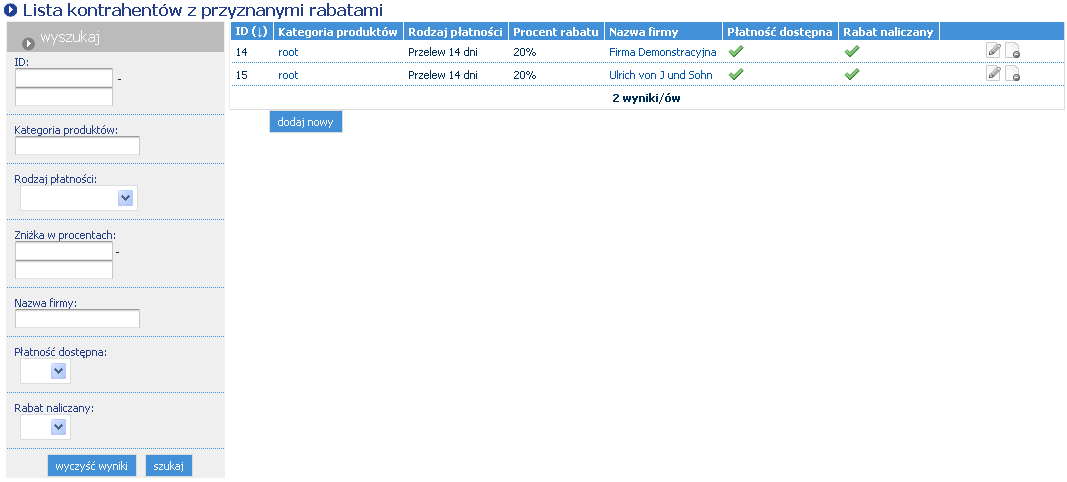
Najczęściej wykorzystywane funkcje:
- Tworzenie nowych przypisań szablonów rabatów;
- Edycja przypisań szablonów rabatów;
- Usuwanie przypisań szablonów rabatów;
- Wyszukiwanie przypisań szablonów rabatów;
Tworzenie nowych przypisań szablonów rabatów
Aby stworzyć nowe przypisanie szablonu rabatu należy:
Kliknąć przycisk „dodaj nowy”;
Uzupełnić dane w następujących polach:
- Szablon rabatu – wybór szablonu rabatu, który można wybrać wpisując nazwę szablonu lub jej fragment. Można również to zrobić za pomocą przycisku
i z listy wybrać odpowiedni szablon, używając do tego przycisku
;
- Nazwa firmy – wybór firmy objętej rabatem, którą można wybrać wpisując nazwę firmy lub jej fragment. Można również to zrobić za pomocą przycisku
i z listy wybrać odpowiednią firmę, używając do tego przycisku
;
- Płatność dostępna – określenie, czy płatność ma być dostępna;
- Rabat naliczany – określenie, czy rabat ma być naliczany;
- Szablon rabatu – wybór szablonu rabatu, który można wybrać wpisując nazwę szablonu lub jej fragment. Można również to zrobić za pomocą przycisku
Kliknąć przycisk „zapisz” aby zatwierdzić dane.
Edycja przypisań szablonów rabatów
Aby zmodyfikować przypisanie szablonu rabatu należy:
Kliknąć przycisk
, znajdujący się przy przypisaniu szablonu rabatu;
Wprowadzić można zmiany w następujących polach:
- Szablon rabatu – wybór szablonu rabatu, który można wybrać wpisując nazwę szablonu lub jej fragment. Można również to zrobić za pomocą przycisku
i z listy wybrać odpowiedni szablon, używając do tego przycisku
;
- Nazwa firmy – wybór firmy objętej rabatem, którą można wybrać wpisując nazwę firmy lub jej fragment. Można również to zrobić za pomocą przycisku
i z listy wybrać odpowiednią firmę, używając do tego przycisku
;
- Płatność dostępna – określenie, czy płatność ma być dostępna;
- Rabat naliczany – określenie, czy rabat ma być naliczany;
- Szablon rabatu – wybór szablonu rabatu, który można wybrać wpisując nazwę szablonu lub jej fragment. Można również to zrobić za pomocą przycisku
Kliknąć przycisk „zapisz” aby zatwierdzić zmiany.
Usuwanie przypisań szablonów rabatów
Aby usunąć przypisanie szablonu rabatu należy:
- Kliknąć przycisk
, znajdujący się przy przypisaniu szablonu rabatu;
- Kliknąć przycisk „OK.” aby potwierdzić usunięcie.
Wyszukiwanie przypisań szablonów rabatów
Aby wyszukać przypisania szablonów rabatów należy:
- Wprowadzić odpowiednie dane w pola wyszukiwania;
- Kliknąć przycisk „szukaj” aby wyszukać.