Oferta produktowa
Zarządzanie kategoriami produktów
Kategorie pozwalają na posegregowanie produktów. Będą widoczne jako drzewo kategorii, oraz okruszki – link ścieżki kategorii i podkategorii na liście produktów. Kategoriami zarządzaj w Ustawienia → Parametry produktów → Kategorie produktów.
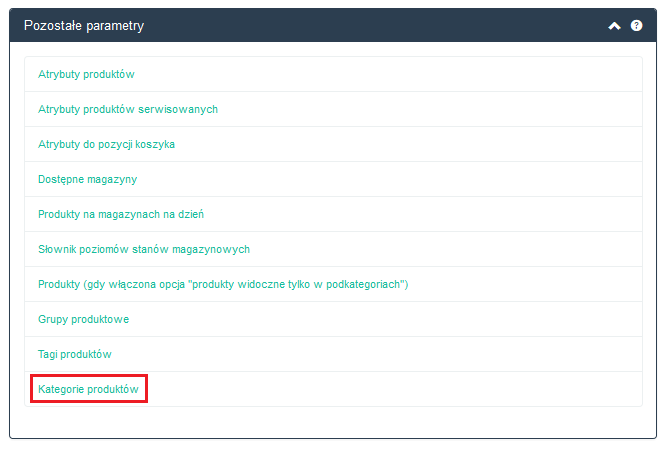
Dodawanie, edycja i usuwanie kategorii produktów.
- Przejdź do „Edycja kategorii produktów”.
Aby dodać nową kategorię produktów:
kliknij prawym przyciskiem myszy na kategorię,
kliknij opcję„Nowa kategoria” z menu podręcznego,
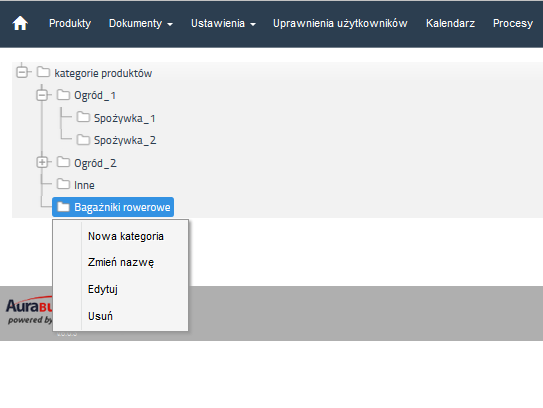
nadaj jej nazwę.
Aby edytować istniejącą już kategorię:
kliknij prawym przyciskiem myszy na kategorię,
kliknij opcję„Zmień nazwę” z menu podręcznego i zmień jej nazwę,
kliknij opcję„Edytuj” z menu podręcznego,
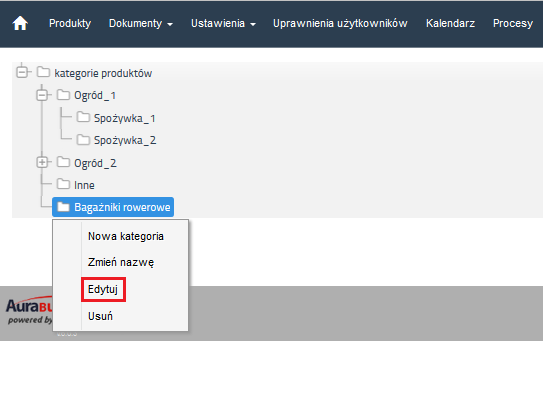
edytuj nazwę kategorii dla wszystkich języków,
określ hierarchię wyświetlania kategorii w drzewie produktów w oknie„Kolejność”.
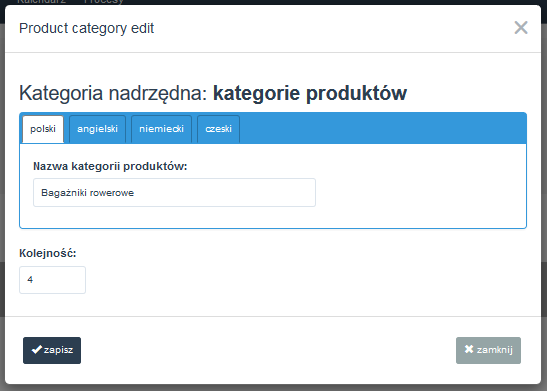
Aby usunąć istniejącą kategorię:
- kliknij prawym przyciskiem myszy na kategorię,
- kliknij opcję „Usuń” z menu podręcznego.
Przemieszczanie kategorii na drzewie produktów - przemieszczanie kategorii w drzewie działa metodą „przeciągnij i upuść”:
- Chwyć wybraną kategorię lewym przyciskiem myszy i przesuń na wybrane miejsce,
- Kategorie przemieszczaj między poziomami w hierarchii, lub przenoś do innych kategorii.
Dodawanie opisów i zdjęć do kategorii - do każdej stworzonej kategorii i podkategorii można dodać opis i zdjęcie.
Aby dodać opis i zdjęcie:
przejdź do „Opisy i zdjęcia dla kategorii”,
kliknij „+ dodaj nowy”,
określ kategorię, której dodać opis, kod i zdjęcie,
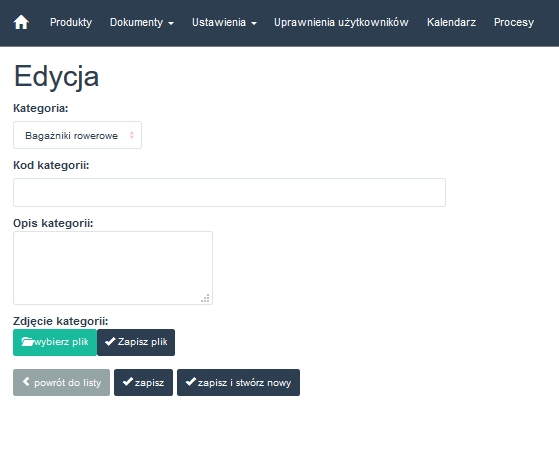
wprowadź kod kategorii,
dodaj plik obrazu i opisz kategorię,
zapisz.
Opis i zdjęcie pojawi się nad listą produktów w widoku oferty produktowej.
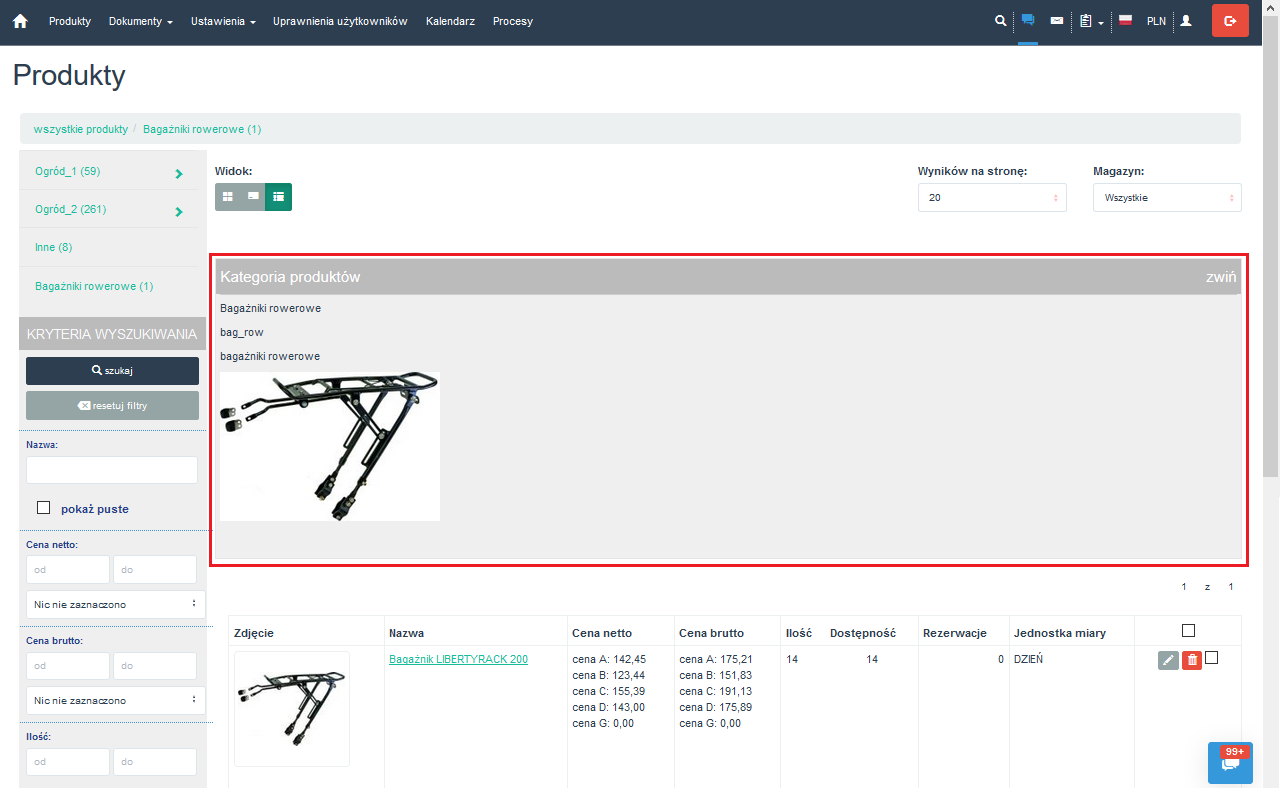
Podstawą do pojawienia się opisu ze zdjęciem jest stworzenie szablonu w edytorze szablonów ( Ustawienia → Parametry szablonów → Lista szablonów → „+ dodaj nowy”). Przy tworzeniu należy wybrać:
- typ: kategoria produktu,
- pola specjalne: produkt – kategorie.
Dodawanie uprawnień do widoczności kategorii dla profili - określaj, które kategorie mają być widoczne dla klienta w „Uprawnieniach użytkowników” ( Ustawienia → Parametry pracowników → Kadry → Zarządzanie uprawnieniami).
- Wybierz określony profil klienta.
- Przejdź do„Oferty produktowej”.
- Wyłącz ustawienie „Dostęp do wszystkich kategorii produktowych”.
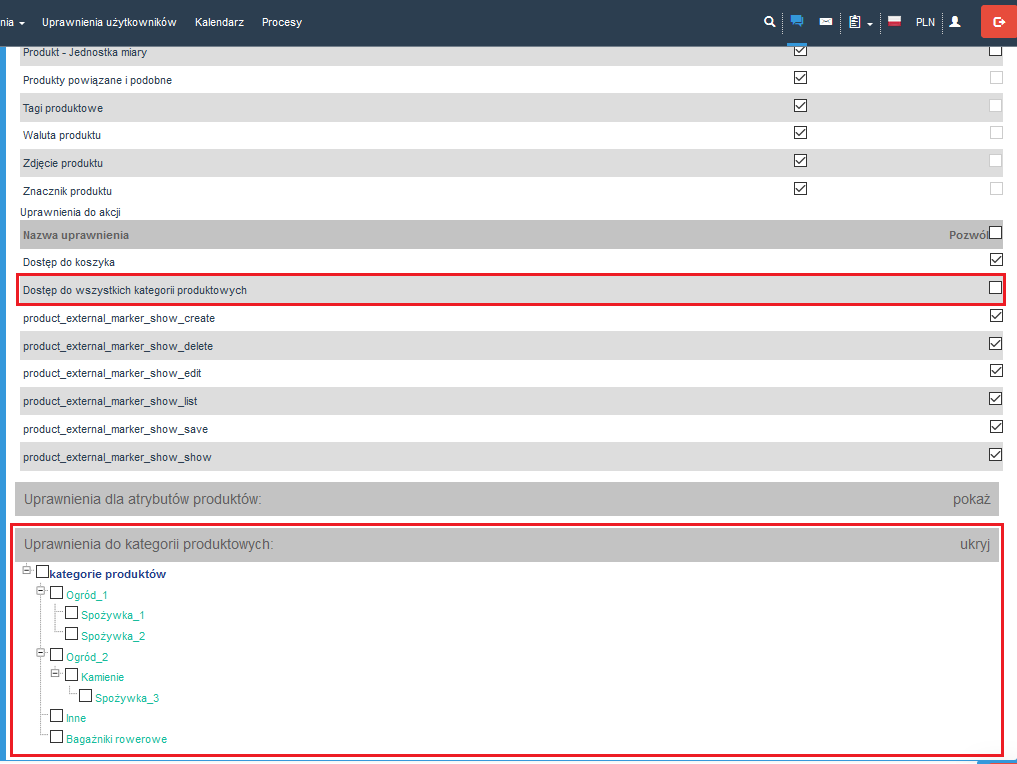
- Pojawi się kolejna lista rozwijana poniżej, zaznacz kategorie, które mają być dostępne.
Zarządzanie atrybutami do produktów
Każdy produkt może mieć dodane dodatkowe atrybuty. Mogą być dostępne dla wybranych produktów, albo dla całych kategorii. Atrybuty dodawaj, edytuj i usuwaj w Ustawienia → Parametry produktów → Atrybuty produktów.
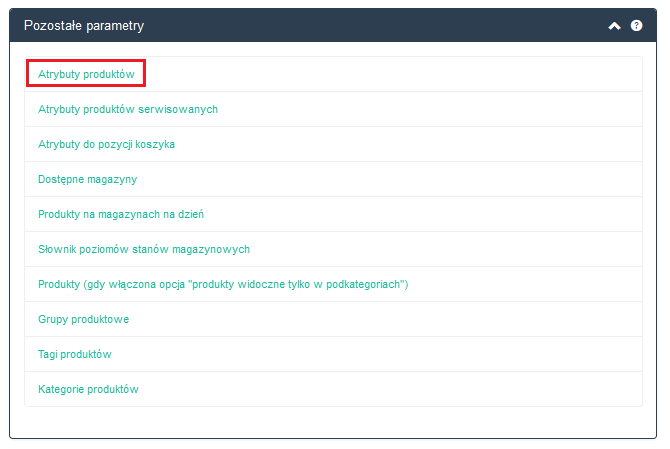
Tworzenie, edytowanie i usuwanie atrybutów produktów.
Aby dodać nowy atrybut:
kliknij przycisk „+ dodaj nowy”,
wprowadź nazwę atrybutu w pole „Nazwa”,
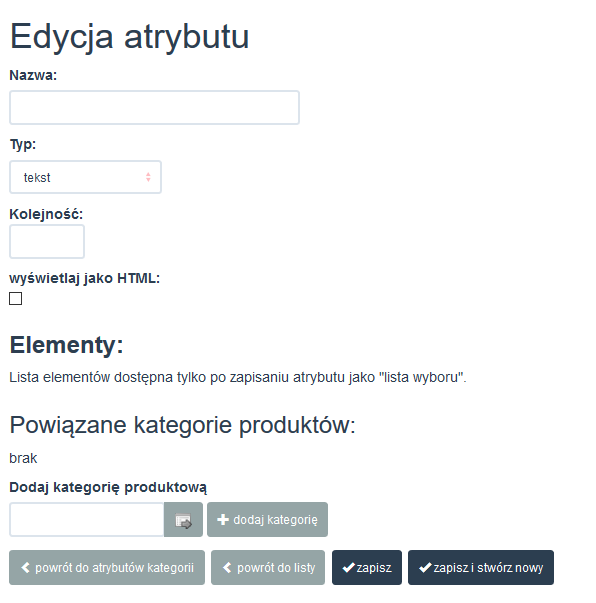
wybierz typ atrybutu z pola „Typ”:
- tekst - wyświetlaj jako HTML - opcja umożliwia wykorzystanie HTML'a przy tworzeniu atrybutu,
- liczba - ilość miejsc po przecinku - opcja umożliwia określenie dokładności liczby po przecinku,
- lista wyboru - jednokrotny wybór - opcja umożliwia określenie typu listy,
- plik – pozwala dodać jakikolwiek plik (obrazek, dokument itp.) - nie będą wyświetlane jako miniatury obrazków do produktów.
kolejność - można ustawić kolejność wyświetlania atrybutów.
dodaj kategorię produktową - określa, do których kategorii produktowych będzie należał atrybut, domyślnie dodawane są wszystkie kategorie produktów,
kliknij przycisk„Zapisz” aby zatwierdzić dodanie atrybutu,
wprowadź listę elementów atrybutu w sekcję „Elementy” (pole dostępne po wyborze typu atrybutu „lista wyboru”),
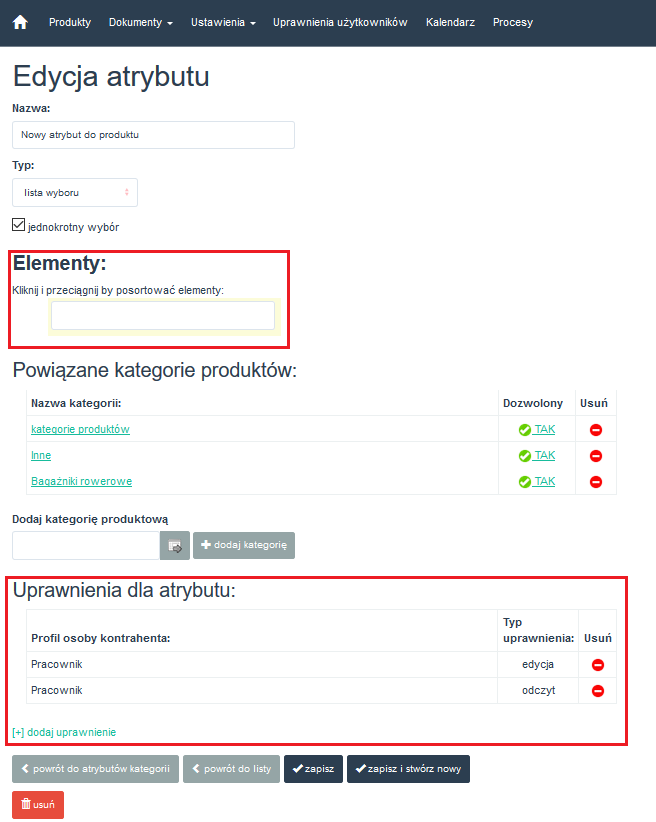
dodaj uprawnienia do odczytu i edycji atrybutu wybranym profilom,
zapisz.
Dla późniejszych zmian, przejdź do listy atrybutów i kliknij ikonę ołówka i kartki dla wybranego atrybutu.
Aby usunąć atrybut, kliknij czerwoną ikonę przy atrybucie, albo wejdź w edycję atrybutu i kliknij przycisk „Usuń”.
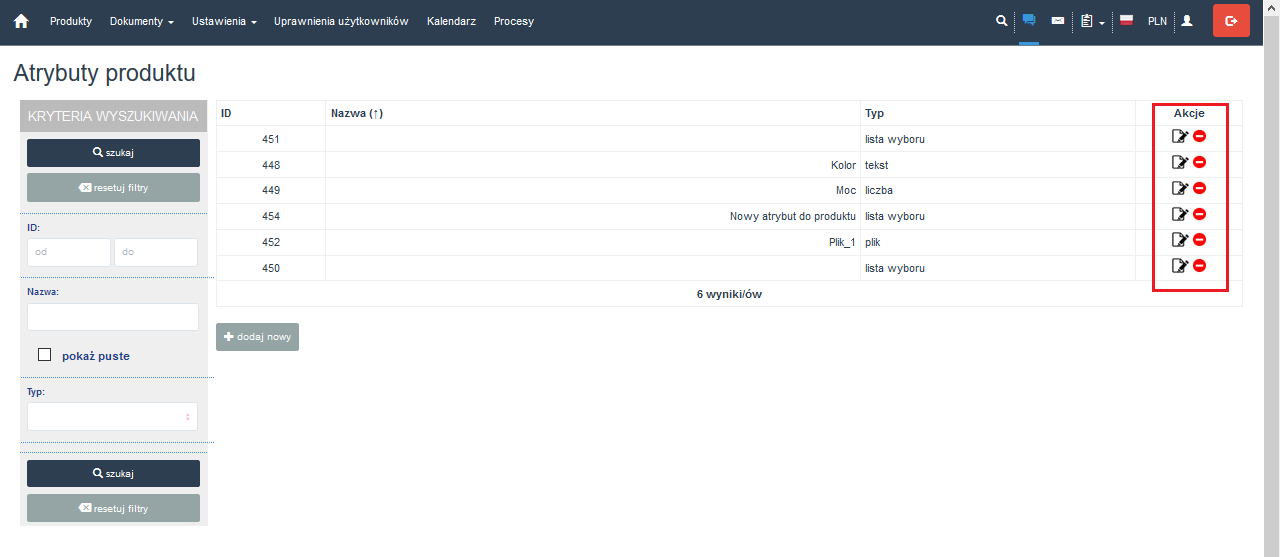
Filtrowanie atrybutów produktów - belka filtrowania atrybutów jest dostępna z lewej strony ekranu.
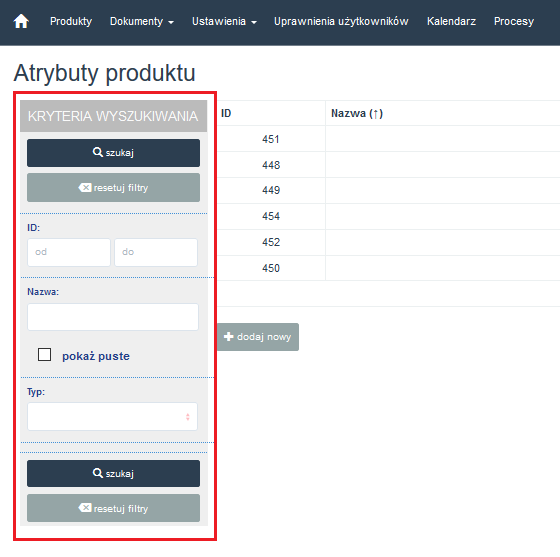
Aby wyszukać atrybut:
Wprowadź odpowiednie dane w pola wyszukiwania. Można szukać po następujących polach:
- ID – unikalny numer atrybutu produktu,
- Nazwa – nazwa atrybutu produktu,
- Typ – typ atrybutu produktu.
Kliknij przycisk „Szukaj” aby wyszukać dane atrybuty.
Alternatywne nadawanie uprawnień do atrybutów - można nadać uprawnienia do atrybutów z poziomu strony „Uprawnień użytkowników” ( Ustawienia → Parametry pracowników → Kadry → Zarządzanie uprawnieniami).
- Wybierz określony profil klienta.
- Przejdź do „Oferty produktowej”.
- Rozwiń listę „Uprawnienia dla atrybutów produktów” i włącz interesujące opcje.
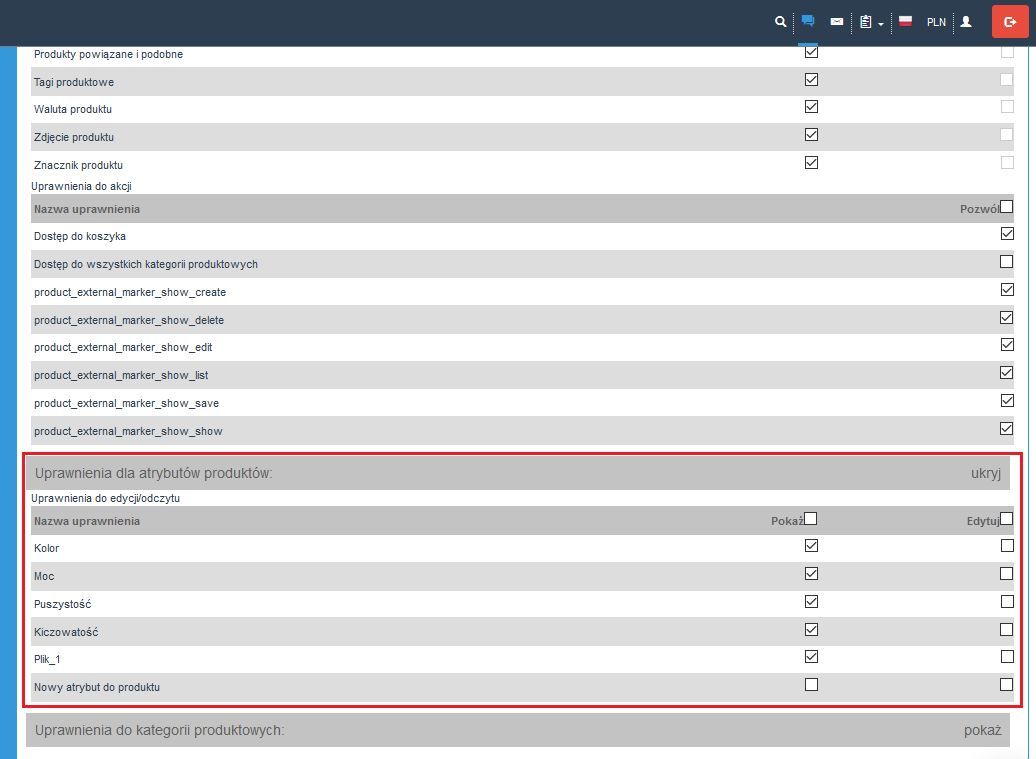
Lista produktów, dodawanie i usuwanie produktów
Lista produktów przedstawia całą ofertę produktową. Jest wyposażona w drzewo katalogów produktów (tworzenie: rozdział I, punkt 1), okruszki – linki z kolejnymi poziomami kategorii, okna opisu kategorii (tworzenie: rozdział I, punkt 3), belką z filtrami, opcją zmiany wyświetlania wyników na stronie i wyboru magazynów. Listę można wyświetlać w 3 widokach – galeria, lista, katalog.
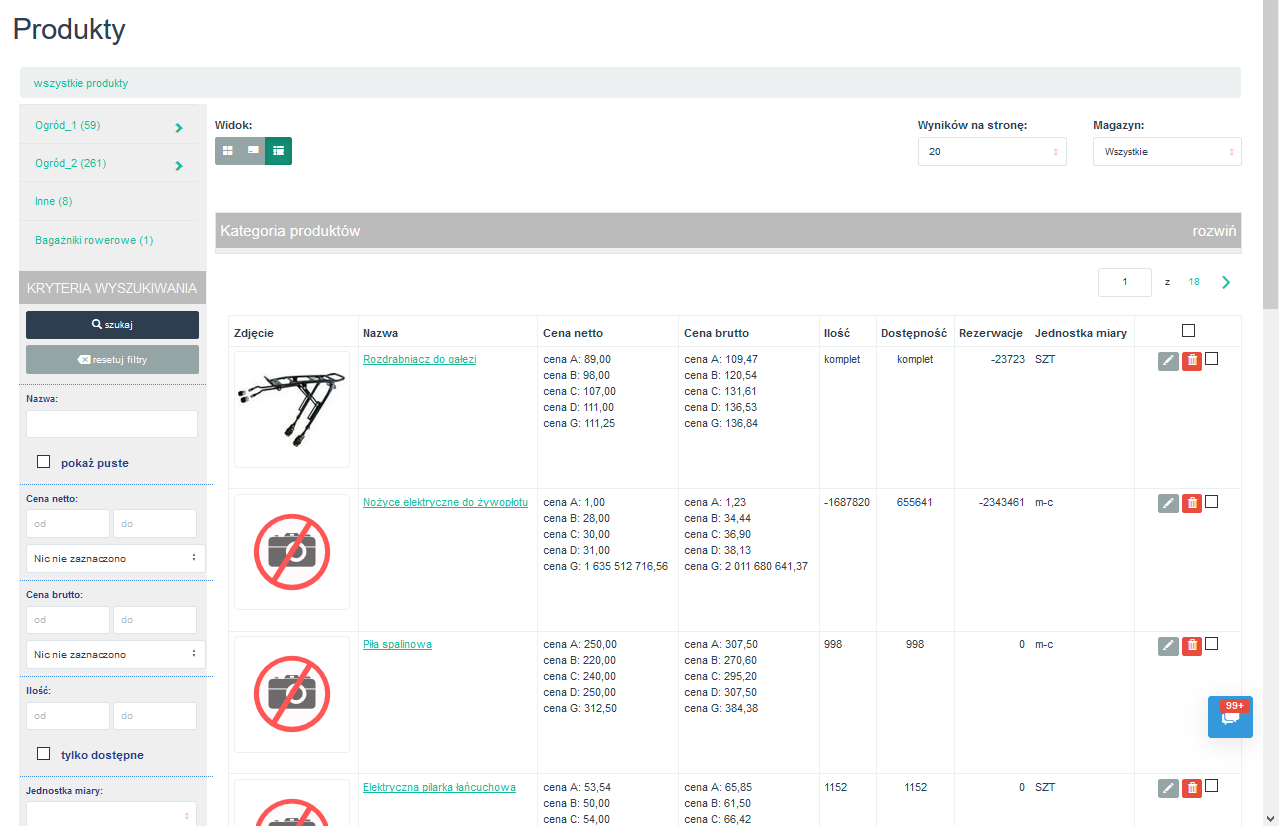
Zarządzanie listą produktów.
Tabelę oferty produktowej można edytować klikając w jej nagłówek prawym przyciskiem myszy. Edytuj tam wyświetlanie kolumn oraz ich dostępność dla wybranych profili.
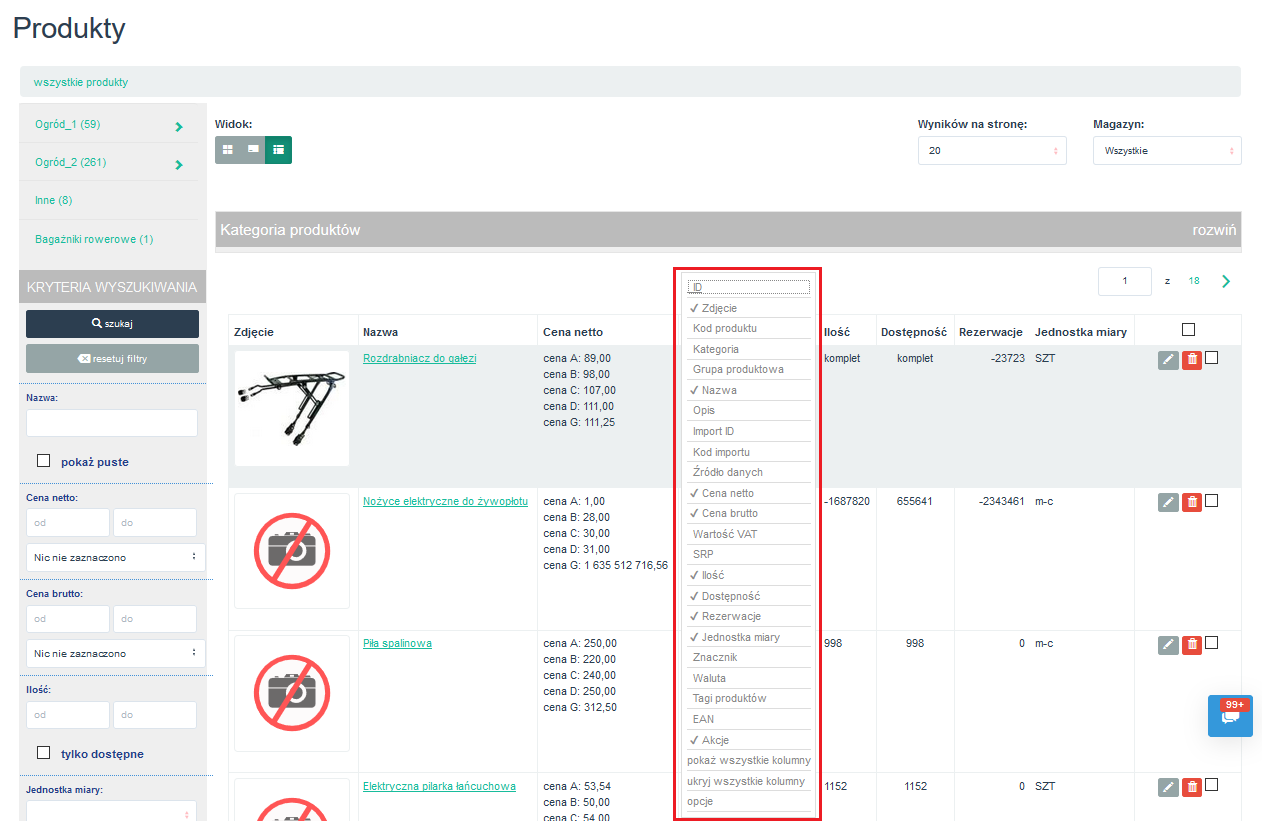 Dostępne kolumny:
Dostępne kolumny:- ID – unikalny numer produktu,
- Zdjęcie – zdjęcie produktu
- Kod produktu,
- Kategoria – kategoria, do której należy produkt,
- Produkt – krótki opis produktu wraz z cenami oraz dostępnością na magazynach,
- Nazwa – nazwa produktu,
- Opis – opis produktu,
- Import ID – identyfikator produktu w zintegrowanym systemie,
- Kod importu - kod produktu w zintegrowanym systemie,
- Źródło danych – miejsce, z którego został uzyskany produkt,
- Pliki – ilość plików dodanych jako załączniki do produktu,
- Cena netto – poziomy cenowe netto,
- Cena brutto – poziomy cenowe brutto,
- Wartość VAT – wartości VAT na różnych poziomach cenowych,
- Cena SRP – sugerowana cena detaliczna,
- Ilość – ilość produktu dostępna na magazynach,
- Dostępność – informacja o dostępnej ilości produktu,
- Jednostka miary – informacja o rodzaju miary produktu,
- Znacznik – informacja o różnego rodzaju oznaczeniach produktu, np. oznaczenie produktu jako objętego promocją,
- Waluta – dane dotyczące rodzaju waluty sprzedaży produktu,
- Tagi produktów - przypisane atrybuty w formie tagów,
- EAN - kod kreskowy,
- Akcje – edycja, usunięcie lub zaznaczenie produktu; na profilu klienta będzie to okno do wpisania ilości produktów i dodania ich do koszyka.
- Aby ustawić widoczność kolumn dla innych profili, określ które mają być widoczne, przejdź do _„Opcji”_ i _„Ustaw jako domyślne dla...”_.Zmieniaj widok na listę, galerię lub katalog klikając jeden z trzech przycisków umieszczonych na górze okna z produktami.
Wyników na stronę może być więcej niż 20 – zmieniaj je na liście rozwijanej w prawym, górnym rogu.
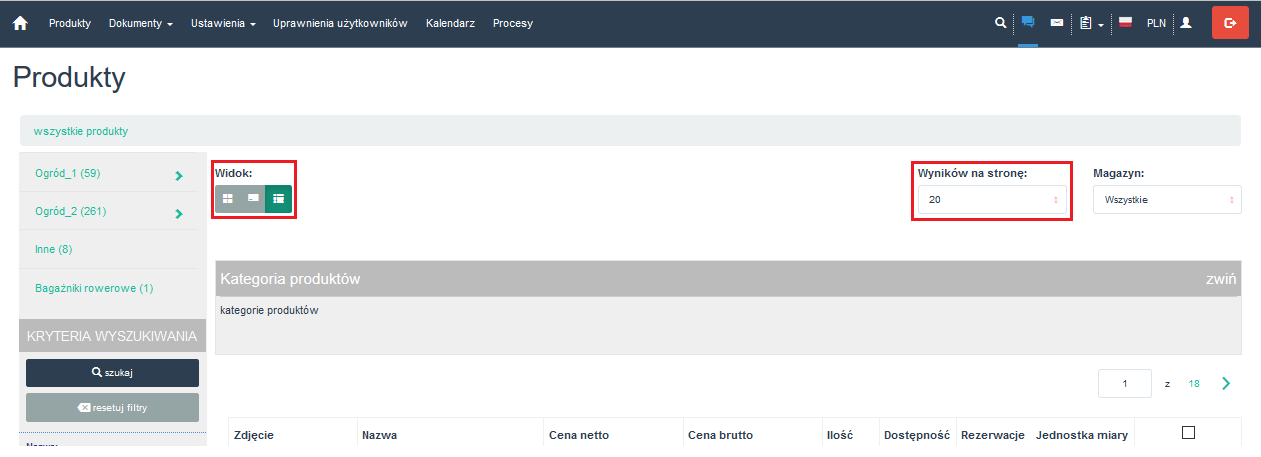
W drzewie kategorii oraz okruszkach wyświetlana jest ilość produktów dla każdej kategorii. W oknie produktów na dole ekranu jest podsumowanie ilości produktów na bieżącej liście.
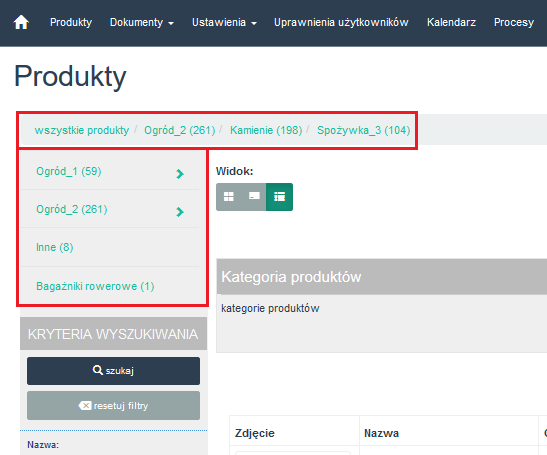
Na liście produktów możliwy jest podgląd obrazka po najechaniu na niego myszką - wyświetlanie powiększonego obrazka można włączyć w parametrach produktów (ustawienie„Pokaż większe obrazy po najechaniu na miniaturkę: Tak”). Po włączeniu ustawienia należy wpisać szerokość i wysokość miniaturki wyświetlanej na liście produktów.
Dodawanie, edycja i usuwanie produktu.
Aby dodać nowy produkt:
- poniżej listy z produktami kliknij przycisk „+ dodaj nowy produkt”,
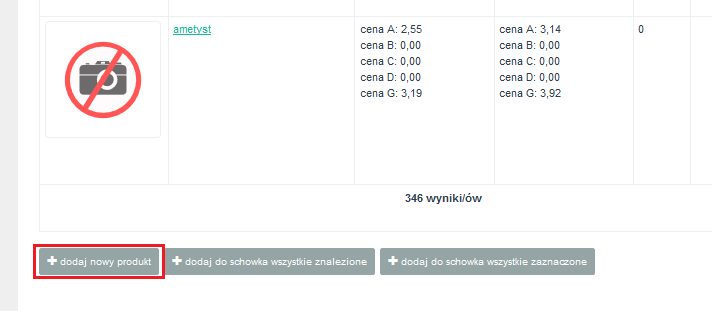
- uzupełnij wszystkie dane,
- zapisz.
- poniżej listy z produktami kliknij przycisk „+ dodaj nowy produkt”,
Aby edytować produkt:
- kliknij przycisk ołówka i kartki w wierszu produktu w ostatniej kolumnie,
- pozmieniaj interesujące ustawienia (rozdział 4),
- zapisz.
Aby usunąć produkt z listy:
- kliknij przycisk kosza w wierszu produktu w ostatniej kolumnie, albo
- przejdź do edycji karty produktu i kliknij przycisk „Usuń”.
- kliknij przycisk kosza w wierszu produktu w ostatniej kolumnie, albo
Belka filtrowania - obsługuje filtrowanie po nazwie, cenach, ilości, miarach i magazynach. Obsługuje także filtrowanie po atrybutach produktów. Belka filtrowania może znajdować się po lewej stronie ekranu albo nad ofertą produktową. Aby zmienić pozycję belki w oknie oferty produktowej:
- Przejdź do_„Ustawienia → Parametry produktów”,
- Zmień opcję„Sposób wyświetlania kryteriów wyszukiwania produktów:” na „nad listą”_.
Operacje masowe - służą do przeprowadzania operacji na więcej niż jednym produkcie. Aby przeprowadzić operację masową:
- Wybierz produkty zaznaczając checkbox produktu w ostatniej kolumnie.
Wybierz operację z listy rozwijanej:
- edytuj zaznaczone – modyfikacja produktów zaznaczonych;
- edytuj wszystkie znalezione – modyfikacja wszystkich produktów z tabeli;
- usuń zaznaczone – usunięcie zaznaczonych produktów;
- eksportuj zaznaczone do CSV – eksport produktów zaznaczonych do danych CSV;
- eksportuj znalezione do CSV – eksport produktów znalezionych do danych CSV;
- dodaj wszystkie znalezione do programu lojalnościowego – dodaje znalezione produkty do programu lojalnościowego;
- dodaj zaznaczone do programu lojalnościowego – dodaje zaznaczone produkty do programu lojalnościowego.
Kliknij przycisk „Wykonaj operację”.
Uzupełnij dane w nowym oknie (różnią się w zależności od wybranej opcji).
Przykładowe okno edycji wielu produktów:
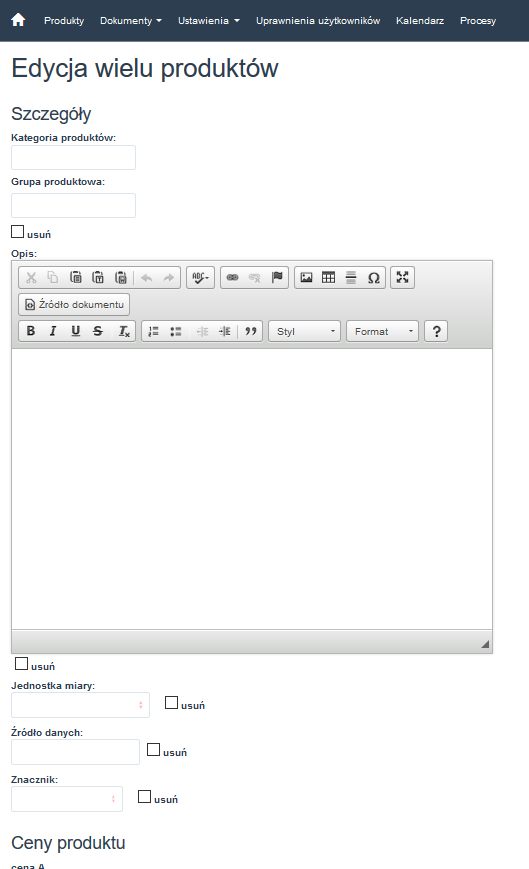
- Dane zapiszą się do wszystkich wybranych produktów.
Dodawanie produktów do schowka - podczas operowania listą produktów np. po wyszukaniu interesujących nas produktów, możemy wszystkie znalezione dodać do schowka. W tym celu należy skorzystać z przycisku znajdującego się w menu pod 3 kropkami po prawej stronie. Po wybraniu przycisku zostaniemy automatycznie przeniesieni do schowka.
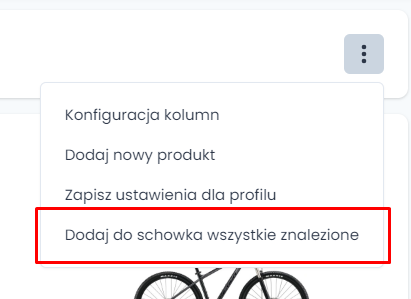
Karta produktu i jej edycja
Karta produktu przedstawia wszystkie informacje na temat produktu: ilustracje, opis, ceny, przyporządkowanie w kategoriach, skład kompletów w jakie wchodzi dany produkt, informacje o produkcie wyrażone atrybutami do produktów (tworzenie: rozdział II), dostępność w magazynach, informacje dodatkowe określane tagami, historię zmian danych produktu oraz produkty podobne.
Aby przejść do karty produktu należy na liście produktów kliknąć na nazwę wybranego produktu lub grafikę go reprezentującą.
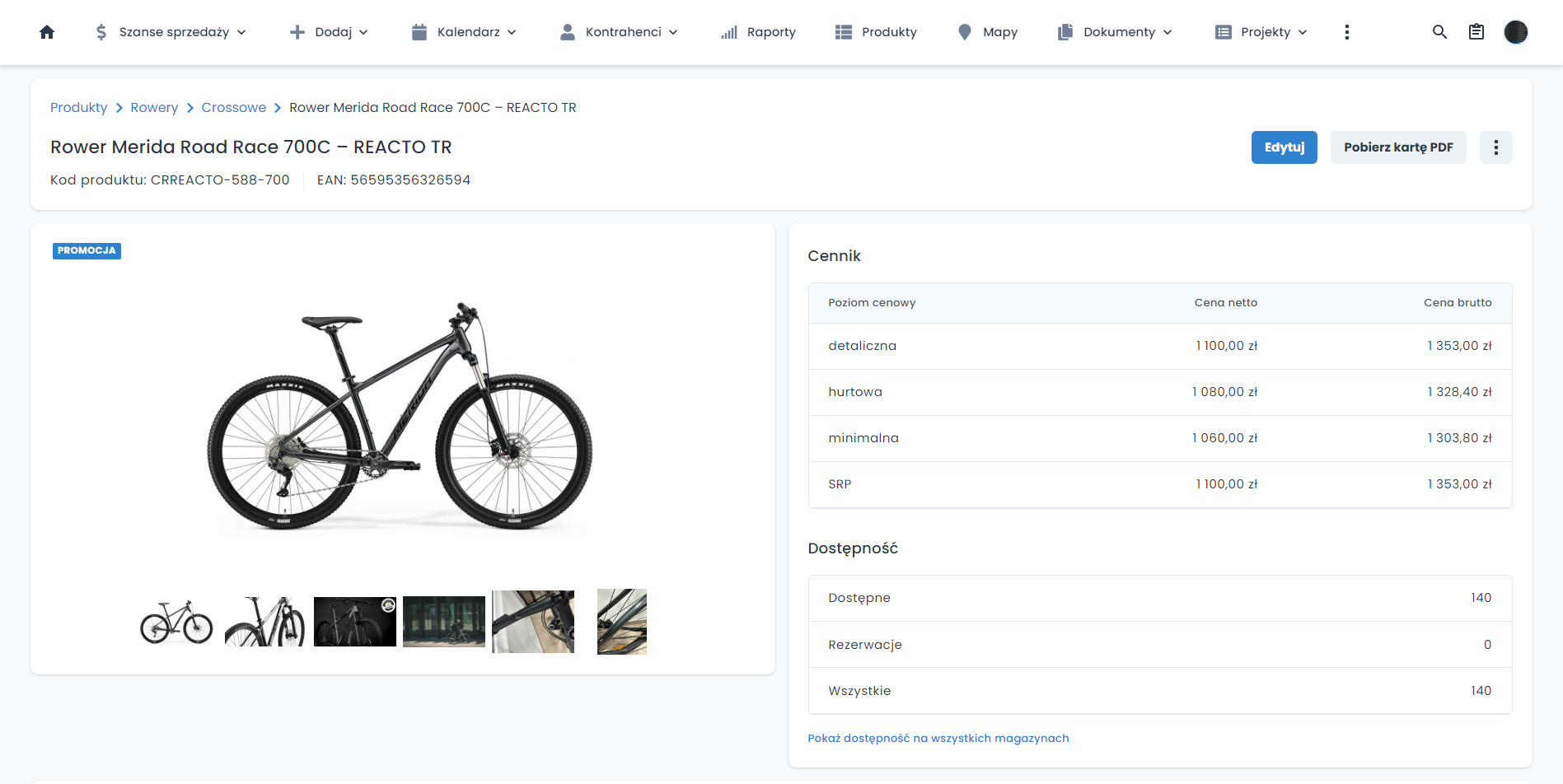
Dodatkowe przyciski karty produktu:
- Pobierz w formacie PDF – możliwość wydrukowania karty produktu do PDF, można utworzyć szablon wydruku.
- Obroty magazynowe – zestawienie na liście obrotów produktem.
- Sprzedaż produktu – zestawienie na liście wraz z numerami dokumentów sprzedaży.
- Zakup produktu – zestawienie na liście zakupu dla produktu.
- Wskaźniki dystrybucji produktu - lista wskaźników dystrybucji.
- Edytuj - edycja produktu
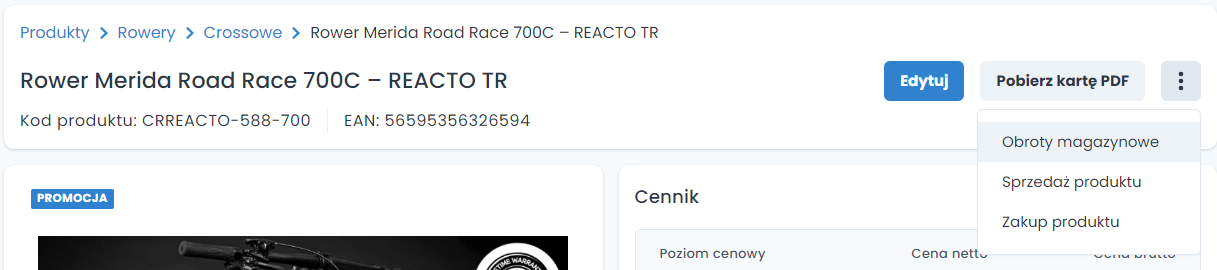
Edycja karty produktu (danych produktu) - edytuj produkt przechodząc do strony edycji produktu:
- Z listy produktów na widoku tabelarycznym, klikając ikonę ołówka i kartki przy produkcie, albo
- Z karty produktu - kliknij przycisk „Edytuj” w nagłówku produktu.

Komponenty edycji danych produktu - edycja dotyczy okien:
- Szczegółów produktu.
- Cen produktu.
- Atrybutów do produktu.
- Załączników.
- Innych informacji związanych z przeliczeniami miar, półproduktów, kompletów i szablonów.
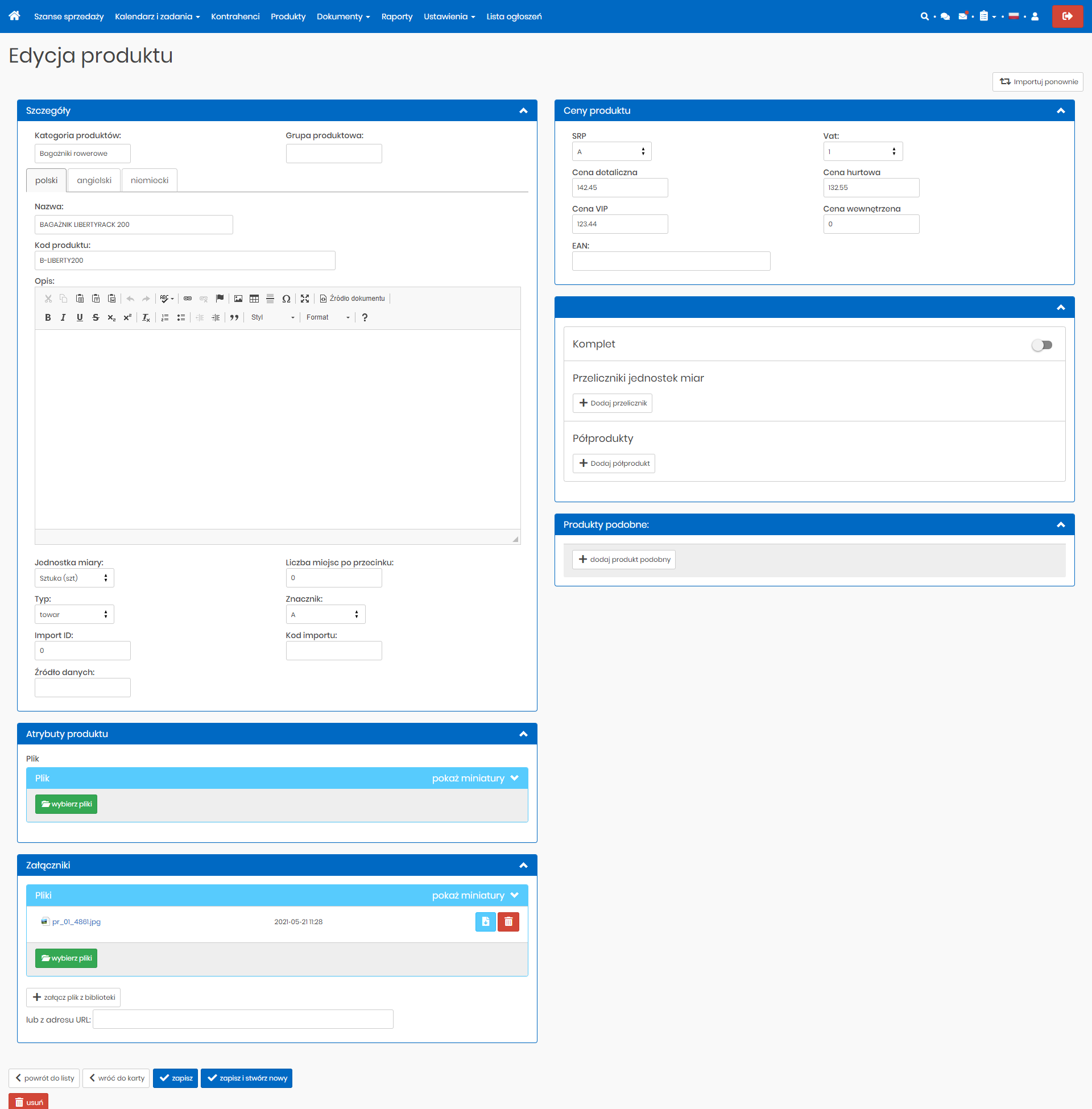
Szczegóły produktu - obejmują następujące pola:
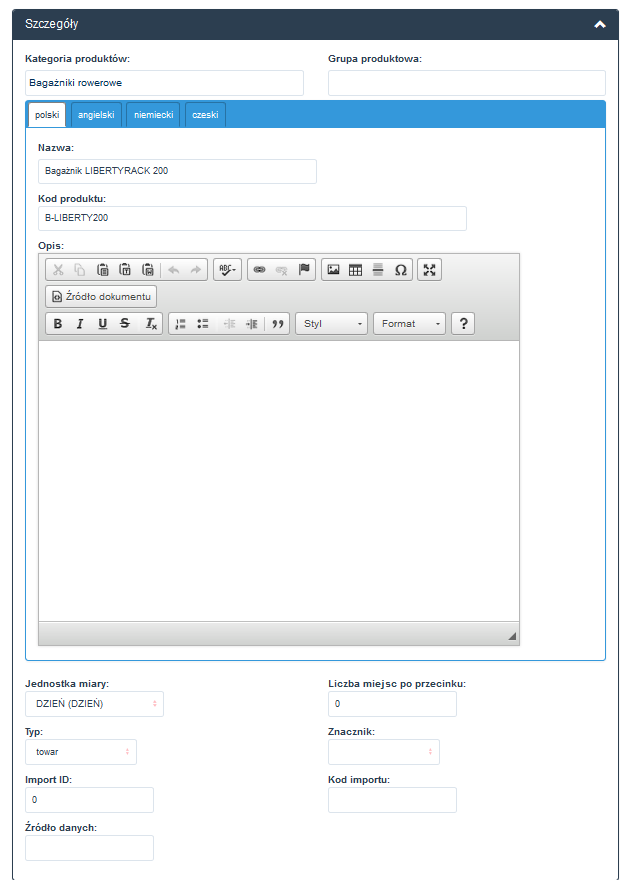
- Kategoria produktów – podział produktów ze względu na kategorię.
- Grupa produktowa – podział produktów ze względu na grupę.
- Nazwa produktu.
- Opis produktu – szczegółowe informacje dotyczące produktu; możliwość formatowania tekstu, dodawania linków; do opisu można użyć kodu HTML.
- Jednostka miary – określenie jednostki miary produktu.
- Import ID - identyfikator produktu w zintegrowanym systemie.
- Kod produktu – identyfikator produktu w systemie. W Ustawienia → Parametry produktów → Opcje znajduje się parametr "Sprawdzaj unikalność kodu produktu". Gdy opjca jest włączona unikalność kodu produktu w systemie jest weryfikowana podczas próby zapisu edytowanego lub tworzonego produktu.
- Kod importu - kod produktu w zintegrowanym systemie.
- Znacznik – oznaczenie produktu, np. produkt promocyjny.
Ceny produktu - obejmują następujące pola:
- Cena SRP - cena sugerowana detaliczna, wyliczona na podstawie wybranego poziomu cenowego wyrażona brutto.
- Poziomy cenowe – określenie poziomów cenowych produktu.
- VAT – wielkość podatku VAT.
- EAN - kod kreskowy w formie ciągu znaków.
Atrybuty produktu - dotyczą atrybutów stworzonych przez pracownika (tworzenie: rozdział II).
- Pliki dodane w atrybucie typu „plik” nie będą widoczne w oknie wyświetlającym obrazy określające produkt.
- Można je pobrać lub usunąć klikając na, odpowiednio, wybrane ikony.
Załączniki - to obrazy i pliki, które będą wyświetlane w oknie obrazów określających produkt.
Pliki dołączaj:
- z dysku klikając przycisk „wybierz pliki”,
- z biblioteki (repozytorium plików),
- z adresu URL.
Pierwszy plik na liście będzie określał przedmiot i jednocześnie będzie miniaturką na liście oferty produktowej.
Pliki przesuwaj na liście używając strzałek nawigacyjnych.
Produkty powiązane
Widok podczas edycji produktu
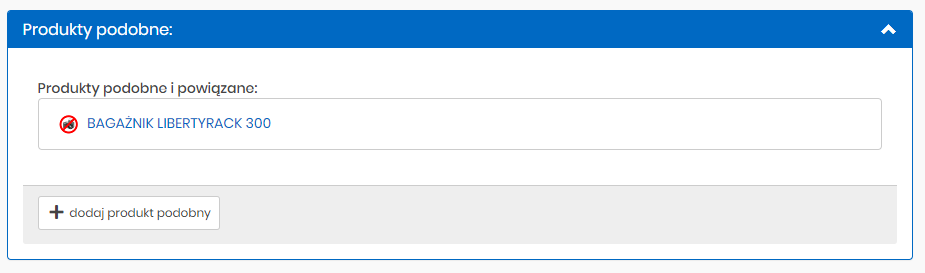
- Produkty podobne i powiązane – wyświetla powiązane produkty podobne.
- Dodaj produkt podobny – pozwala dodać kolejne produkty podobne.
Widok karty produktu
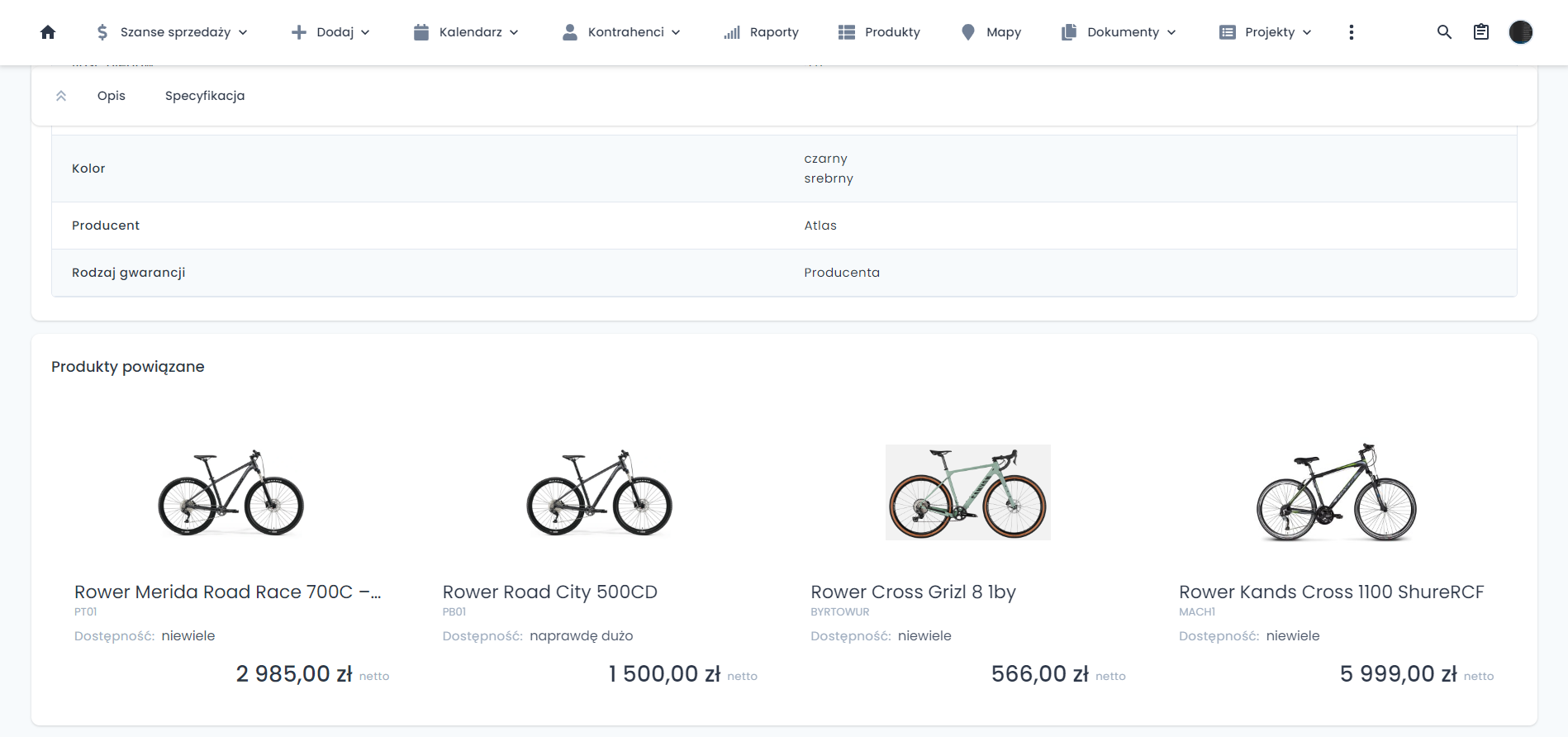
Inne informacje – dodatkowe elementy edycji:
Komplety – pozwala ustalić dodatkowe przedmioty, które będą stanowić komplet z edytowanym przedmiotem:
- dodaj przedmioty do kompletu włączając opcję i klikając przycisk„Dodaj do kompletu”,
- uzupełnij produkty i kliknij„Zapisz”.
Przelicznik jednostek miar – pozwala na przeliczanie jednostek według ustalonych kryteriów:
- aby dodać kliknij przycisk„Dodaj przelicznik”,
- uzupełnij jednostki oraz współczynnik i kliknij„Zapisz”,
- więcej informacji o dodawaniu i przeliczaniu jednostek znajduje się w rozdzialeVII. Jednostki miar.
Półprodukty – określają, jakie produkty wchodzą w skład edytowanego produktu:
- aby dodać półprodukty kliknij„Dodaj półprodukt”,
- uzupełnij komponenty i formułę i kliknij„Zapisz”.
Kończenie edycji - kliknij przycisk „Zapisz”.
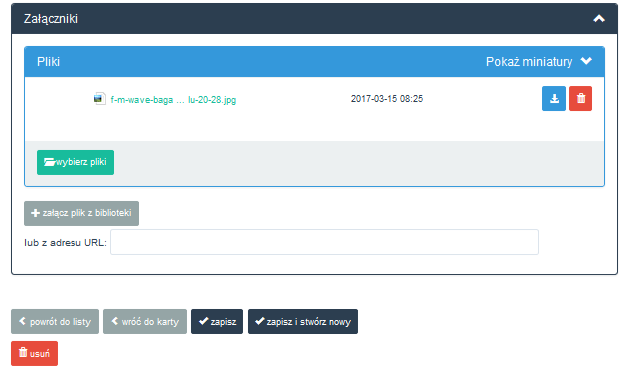
- Zapisane zmiany będą widoczne na karcie produktu oraz w ofercie produktowej.
- Po zapisaniu powróć do listy albo przejdź do tworzenia nowego produktu.
Historia zmian na karcie produktu
Pracownik posiadający uprawnienie Historia produktu dla modułu Oferta produktowa ma dostęp do historii zmian danych produktu. Sekcja znajduje się u dołu widoku karty produktu. Domyślnie prezentuje maksymalnie 5 ostatnich wpisów. Aby zobaczyć całą historię zmian należy kliknąć w przycisk u dołu Pokaż całą historię lub skorzystać z przycisku u góry sekcji tj. Pełna historia zmian, gdzie po kliknięciu zostaniemy przeniesieni do osobnego widoku reprezentującego historię zmian produktu.
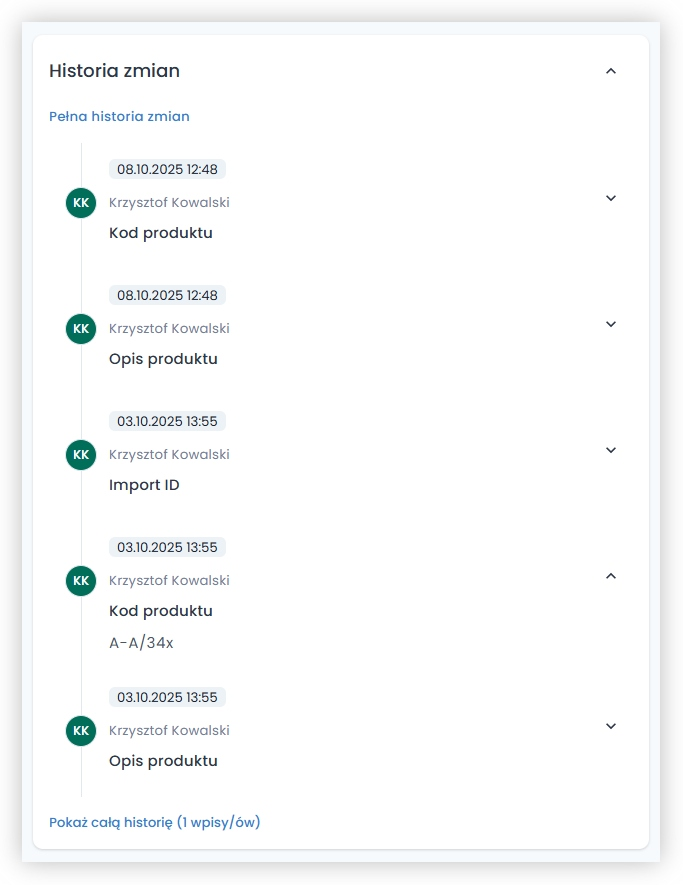
Raporty na karcie produktu
Na karcie produktu dostępna jest funkcja umożliwiająca wyświetlanie raportów. Aby z niej skorzystać, należy utworzyć raport i udostępnić go na karcie produktu. Po spełnieniu tych warunków, jeśli użytkownik ma odpowiednie uprawnienia do tego raportu, zostanie on wyświetlony w dolnej części widoku karty produktu w formie tabeli.
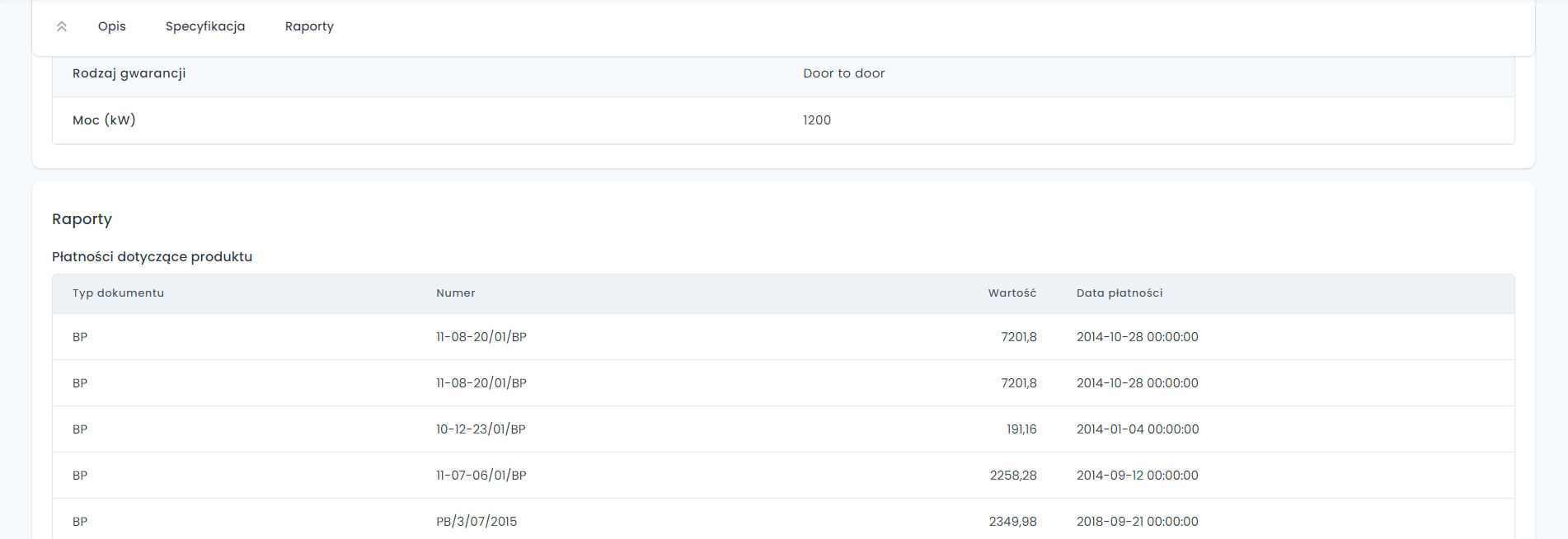
W przypadku gdy dla karty produktu zostanie udostępnionych kilka raportów, zostaną one wyświetlone w kolejności według daty ich utworzenia bądź ręcznie ustawionego parametru „Kolejność”.
Stany magazynowe i ich edycja, dostępność i ilość produktów na ofercie produktowej
Słownik stanów magazynowych pozwala na organizację oferty produktowej w kierunku ich dostępności. Słowniki służą do określenia przedziałów dostępnościowych produktów, oraz nadania im odpowiednich etykiet, które będą wyświetlane w kolumnie „Dostępność” w ofercie produktowej. Do bezpośrednich ustawień służą opcje „Słownik poziomów stanów magazynowych” oraz „Ukrywanie poziomów stanów magazynowych”. Klumna „Ilość” nie podlega tym ustawieniom - ma osobny setting w „Parametrach produktu”.
Prezentacja stanu magazynowego
Aby informować o dostępności produktów na liście, możemy wykorzystać do tego poniższe ręcznie skonfigurowane opcje prezentacji:
- wskaźnik numeryczny czyli liczba dostępnych produktów
- wskaźnik słowny (np. "Niewiele", "Bardzo dużo")
- wskaźnik graficzny (prezentowany poniżej)
Sposoby prezentacji na różnych widokach listy produktów:
Galeria
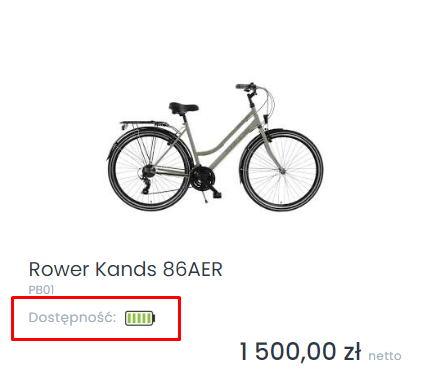
Katalog
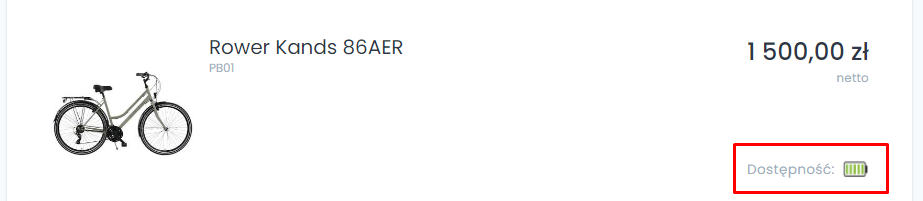
Widok tabelaryczny

Tworzenie, edycja i usuwanie stanów magazynowych
Przejdź do_Ustawienia → Parametry produktów → Słownik poziomów stanów magazynowych.
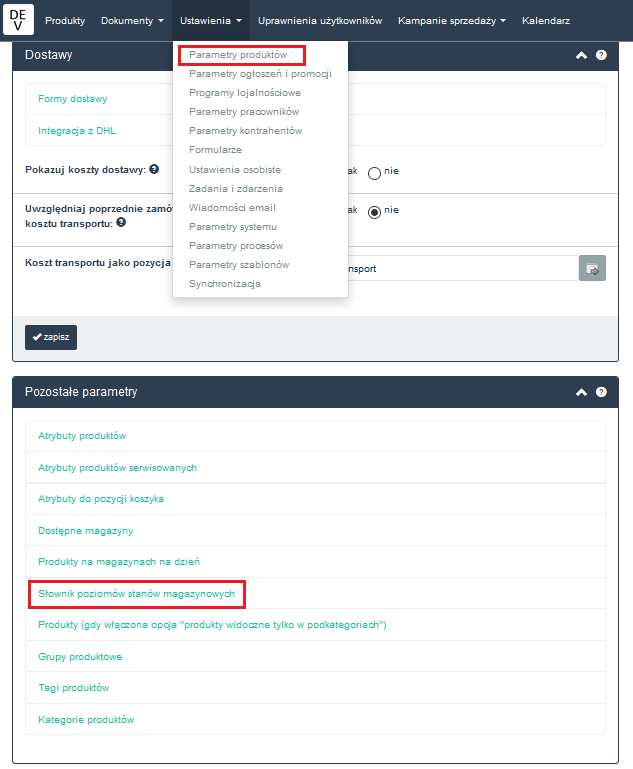
Aby dodać nowy poziom stanu magazynowego:
- kliknij przycisk „+ dodaj nowy”,
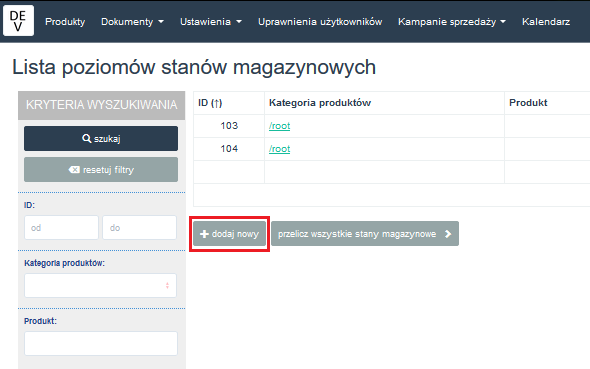
- **typ** \- czy stan magazynowy jest dla kategorii, czy pojedynczego produktu,
- **kategoria/produkt** \- wybierz konkretną kategorię albo produkt; jeżeli chcesz, by poziom dotyczył wszystkich kategorii wybierz kategorię _„Wszystkie produkty”_,
- **dolna granica** \- podaj ilość produktów, od której zacznie obowiązywać opis,
- **górna granica** \- podaj ilość produktów, do której będzie obowiązywał opis,
- **opis** \- określ etykietę, jaka będzie wyświetlana dla wybranego stanu magazynowego; będzie ona pokazana w kolumnie _„Dostępność”_ na liście produktów,
- **plik** \- określ stan magazynowy plikiem graficznym; będzie on widoczny, jeżeli włączysz opcję _Włącz graficzną prezentację stanów magazynowych_ w _Ustawienia → Parametry produktów_,
- zapisz.

Aby edytować poziom stanu magazynowego:
kliknij przycisk ołówka i kartki w wierszu produktu w ostatniej kolumnie,
pozmieniaj interesujące ustawienia,
zapisz.
Aby stworzone stany magazynowe zaczęły obowiązywać:
- przejdź do listy z poziomami stanów magazynowych,
- kliknij przycisk „Przelicz wszystkie stany magazynowe”.
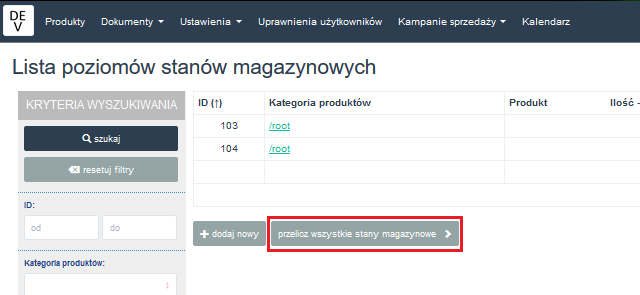
Aby usunąć poziom stanu magazynowego z listy:
kliknij przycisk kosza w wierszu produktu w ostatniej kolumnie, albo
przejdź do edycji wybranego poziomu stanu magazynowego i kliknij przycisk „Usuń”.
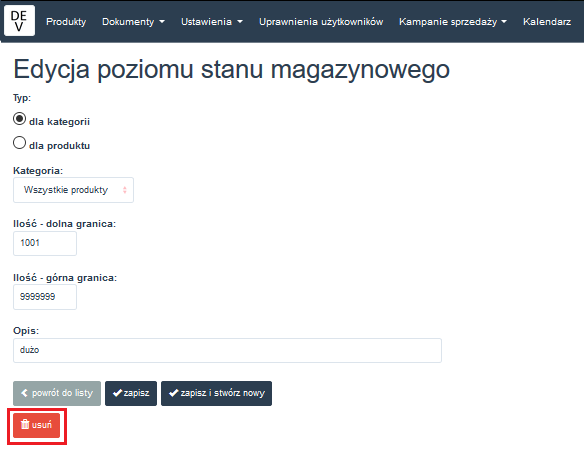
Możesz filtrować stany magazynowe za pomocą belki z filtrami umieszczonej po lewej stronie listy. Filtruj po takich elementach jak: ID, kategorii produktów, produkcie, ilości i opisie. Możesz również sortować listę klikając nagłówki kolumn listy.

Ukrywanie stanów magazynowych
Do ukrywania stanów magazynowych służą dwie opcje: „Ukryj produkty dla wybranego stanu magazynowego” oraz „Ukryj produkty dla wybranego stanu magazynowego dla profili”, które są dostępne w Ustawienia → Parametry produktów. Ta pierwsza bazuje na aktualnych poziomach, które zostały określone w słowniku stanów magazynowych. Stan magazynowy zostanie ukryty, jeżeli opis wybranego poziomu stanu magazynowego pojawi się w oknie opcji „Ukryj produkty dla wybranego stanu magazynowego”. Aby ukryć stan magazynowy:
wpisz w okno nazwę (opis poziomu stanu magazynowego), który ma zostać ukryty na ofercie produktowej,
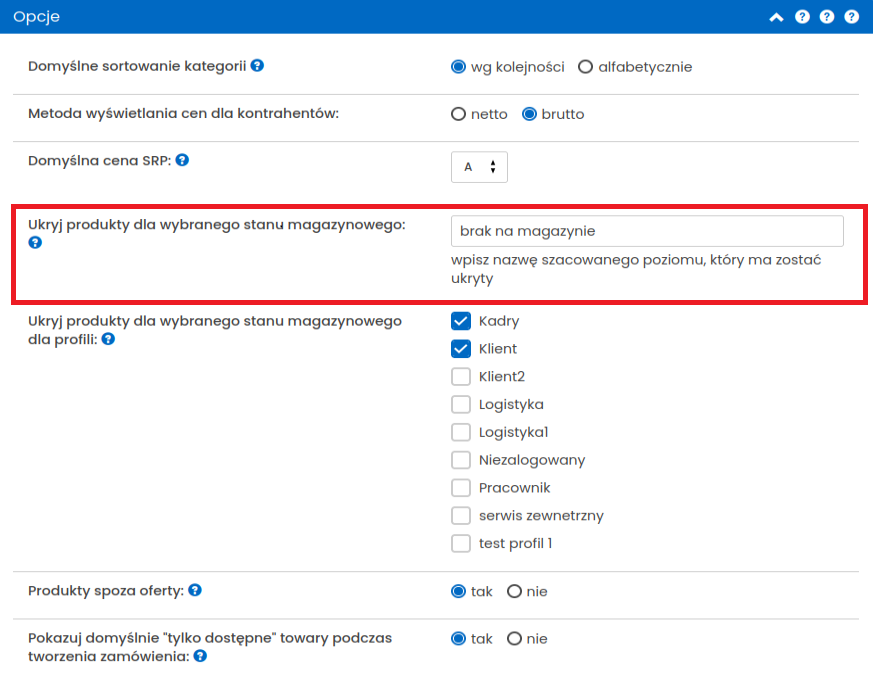
wybierz profile użytkowników, dla których ten stan magazynowy ma zostać ukryty,
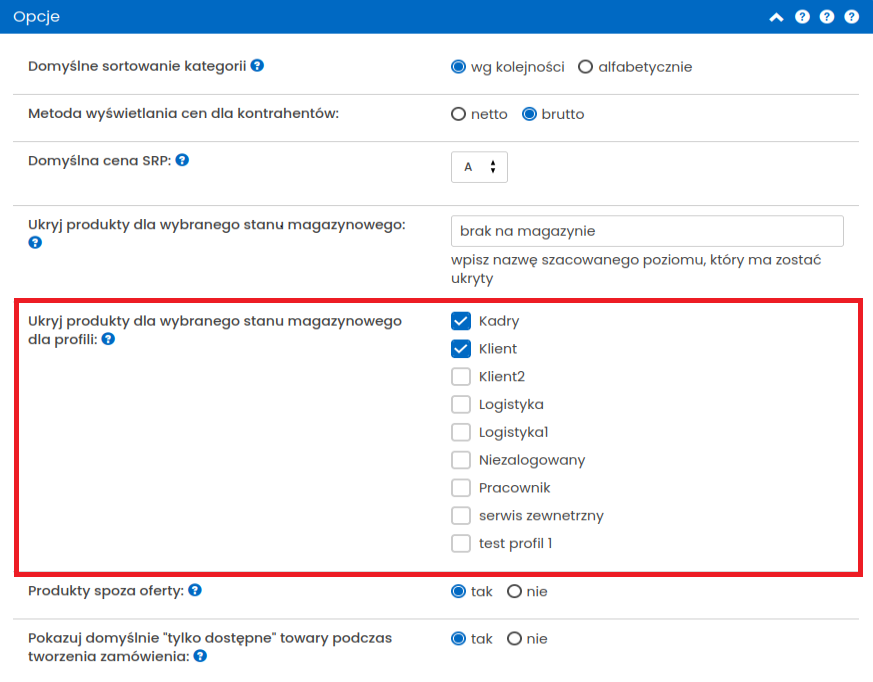
zapisz ustawienia.
Opcja wyświetlania etykiety, kiedy brak produktów na magazynie
Opcja ta jest przeznaczona do określenia opisu/etykiety dla produktów, których ilość określona w kolumnie „Ilość” jest równa 0. Etykieta nie ma wpływu na poziomy stanów magazynowych - nie podmienia opisu poziomu stanu magazynowego, jeżeli taki jest stworzony w słowniku stanów magazynowych dla ilości równej 0. Aby ją dodać, przejdź do Ustawienia → Parametry produktów i w oknie opcji „Wyświetlana ilość produktu, gdy brak w magazynie” wpisz dowolną frazę. Po zapisaniu fraza wyświetli się w kolumnie „Ilość” na ofercie produktowej dla produktów nie będących na stanie.

Wyszukiwanie produktów w systemie
Wyszukiwarki produktów w systemie.
Wyszukiwarki produktów można znaleźć w różnych miejscach w systemie:
- na ofercie produktowej (omówione w rozdziale III, punkcie 3),
- w belce menu (tzw. szybka/podręczna wyszukiwarka produktów),
- każde pole na dokumentach dotyczące produktów posiada autocomplete albo można wybrać produkt za pomocą listSelectora (z przejściem na listę produktów i dodanie ich do pozycji zieloną strzałką).
Szybka/podręczna wyszukiwarka produktów:
daje największą swobodę w poszukiwaniu produktów,
jest dostępna w każdym miejscu w systemie - kliknij na lupę obok panelu zarządzania profilem,
dzieli belkę wyszukiwania z filtrem poszukiwania kontrahentów i firm,

pozwala nawyszukiwanie produktów po ich nazwach i kodach,
charakteryzuje się szerokim wachlarzem ustawień, o których mowa w kolejnym punkcie.
Ustawienia wyszukiwania produktów.
Ustawienia szybkiej/podręcznej wyszukiwarki produktów można zmieniać w Ustawienia → Parametry systemu w dziale Opcje:
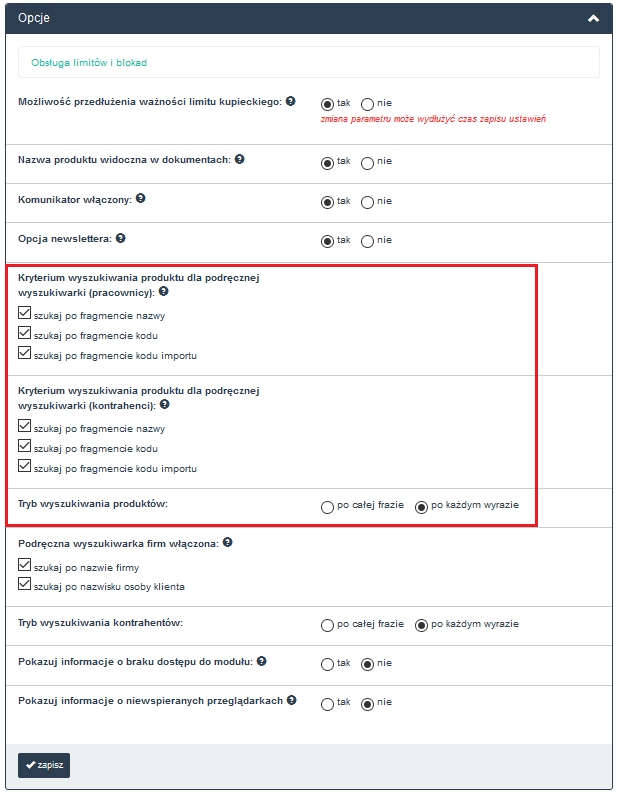
- opcje obejmują wyszukiwania produktów po stronie pracowników i kontrahentów,
- wybierz, czy filtr ma szukać po kodzie produktu, nazwie importu, fragmencie kodu importu - wszystkie opcje łączy funkcja logiczna OR,
- wybierz, tryb wyszukiwania produktów:
- po całej frazie - wyszukiwanie szybsze, daje mniej wyników, potrzebna jest znajomość nazw lub kodów produktów,
- po każdym wyrazie - wyszukiwanie wolniejsze, daje więcej wyników, zbliżonych do wpisanych słów; między słowami zachodzi funkcja logiczna AND,
- powyższe ustawienia wyjątkowo dotyczą także poszukiwania produktów przez autocomplete na dokumentach.
Jednostki miary
Dodawanie jednostek miary.
Handlowiec ma możliwość zdefiniowania w systemie jednostek miar. Umożliwiają one nie tylko wybranie domyślnej jednostki dla konkretnego produktu bezpośrednio na jego karcie, ale także obsługę ofertowania produktów w opakowaniach zbiorczych (patrz Dodawanie przelicznika jednostek miar). Aby dodać nową jednostkę miary w systemie należy:
- Przejść do Ustawienia -> Parametry produktów -> Jednostki miary -> dodaj nowy
- Podać pełną nazwę jednostki (np.komplet) i nazwę skróconą (np. kpl)
- Zapisać zmiany
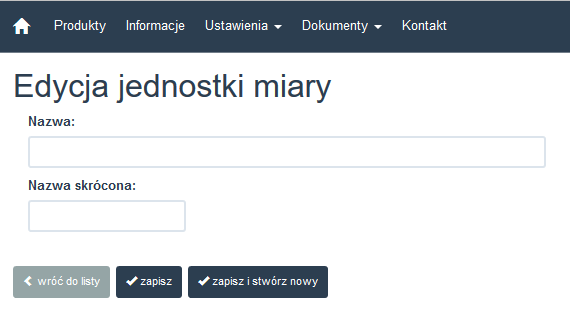
Dodawanie przelicznika jednostek miar na karcie produktu.
Jeśli chcemy, aby istniała możliwość złożenia dokumentu ofertowego na produkt w ilości innej niż domyślna bez zmiany miary dla produktu w całym systemie (np. użycie jednostki komplet zamiast sztuka tylko na jednej ofercie handlowej) to wówczas koniecznym jest dodanie przelicznika. Dzięki temu zapewnimy sobie prawidłowe przeliczanie cen produktu przy wystawianiu bądź edycji dokumentu. Sposób jak to zrobić przedstawiono poniżej.
Przejdź do zakładki Produkty
Wejdź w edycję dowolnego produktu
W sekcjiPrzeliczniki jednostek miar naciśnij przycisk Dodaj przelicznik
Pole produkt już powinno być wypełnione nazwą produktu, z karty którego przeszedłeś / przeszłaś do dodawania przelicznika.
Uzupełnij pola:
- Podstawowa jednostka miary, np. szt
- Dodatkowa jednostka miary, np. kpl
- Współczynnik (dla podanego przykładu określa ile sztuk mieści się w komplecie)
Naciśnij przycisk Zapisz i idź do produktu
W tym momencie system przekieruje Cię na widok edycji karty produktu. Widać na nim dodany przelicznik. Od tego momentu możesz już wystawiać dokumenty ofertowe z możliwością zmiany jednostki podstawowej dla tego konkretnego produktu.
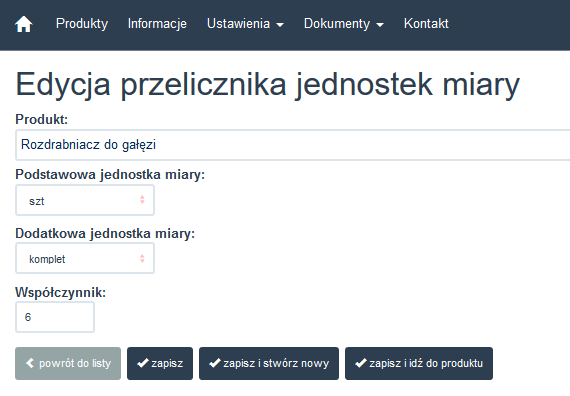
Znaczniki produktów
Zarządzanie znacznikami produktów Możliwe jest zarządzanie etykietami oraz widocznością znaczników produktów:
- Ustawienia -> Parametry produktów -> Znaczniki produktów -> edycja
- Podać etykietę (np.Promocja) i określić widoczność (np. Aktywny)
- Zapisać zmiany

Wyświetlanie znaczników
Na filtrach widoczne są tylko aktywne znaczniki
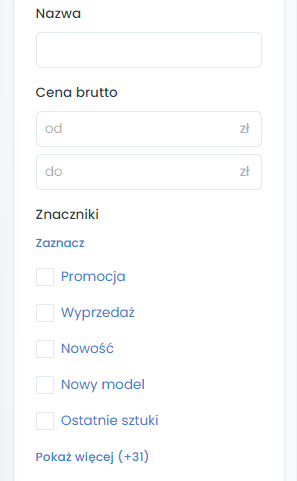
Widok listy produktów - katalog
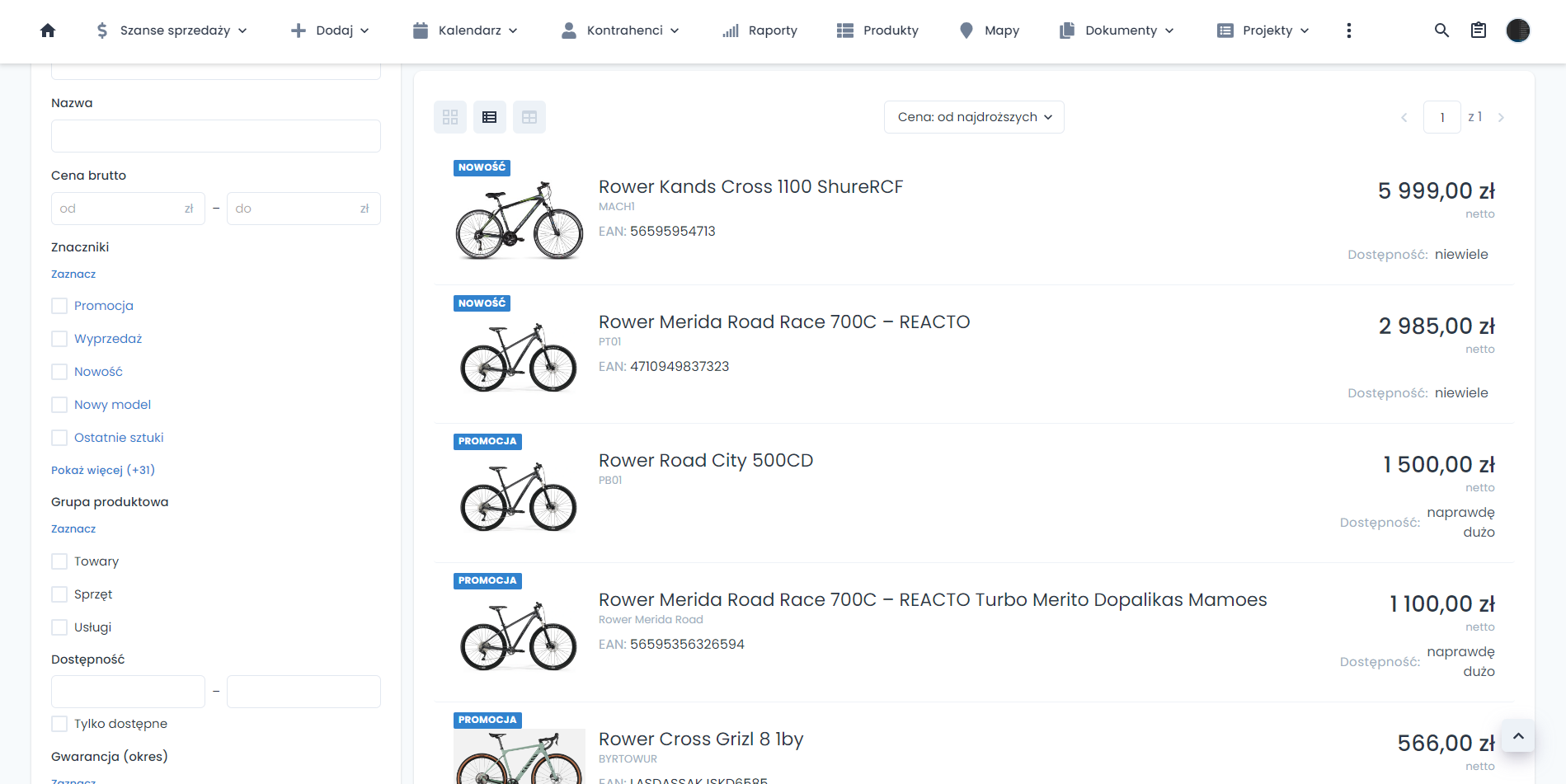
Widok listy produktów - galeria
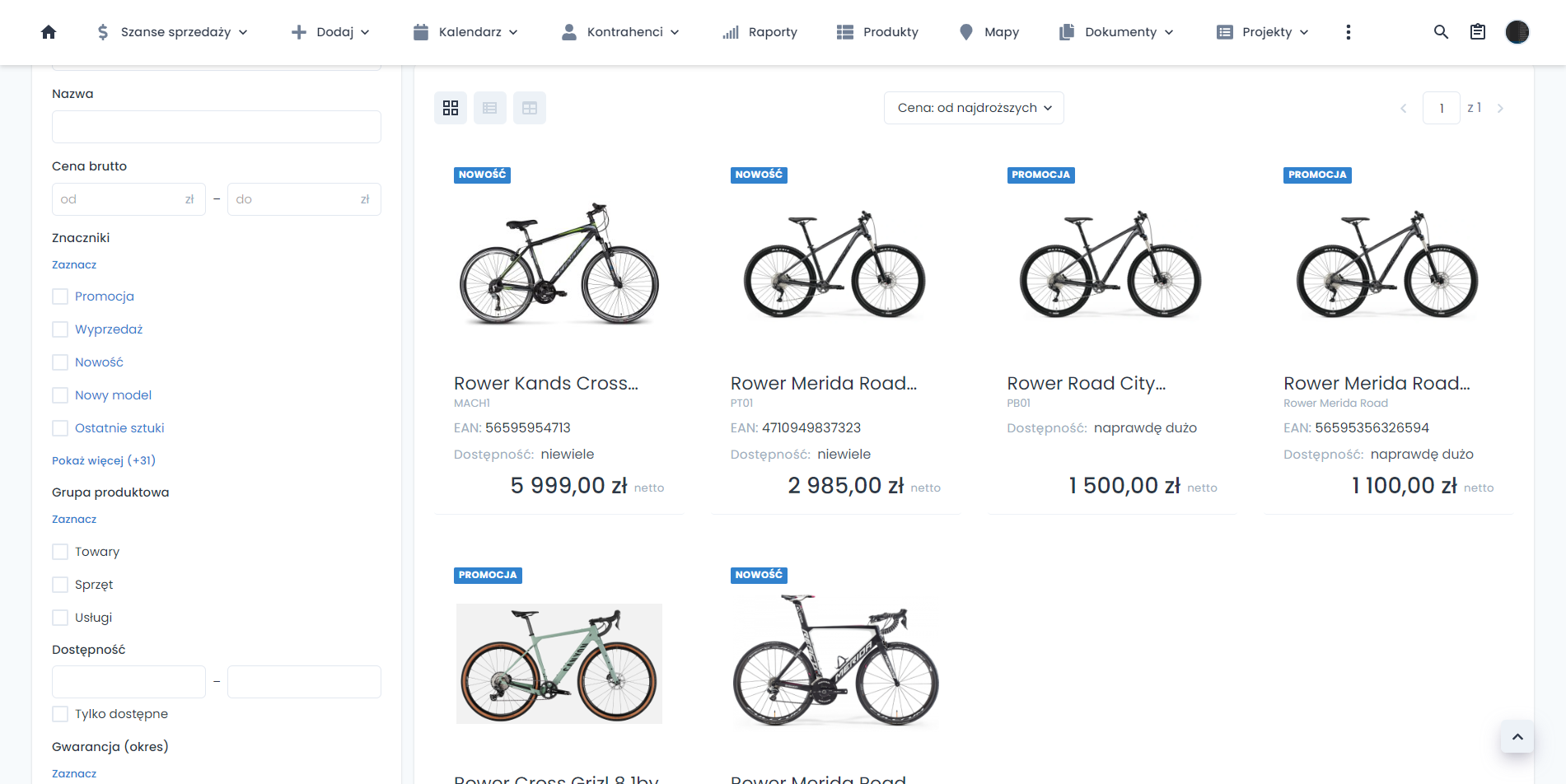
Widok listy produktów - tabela
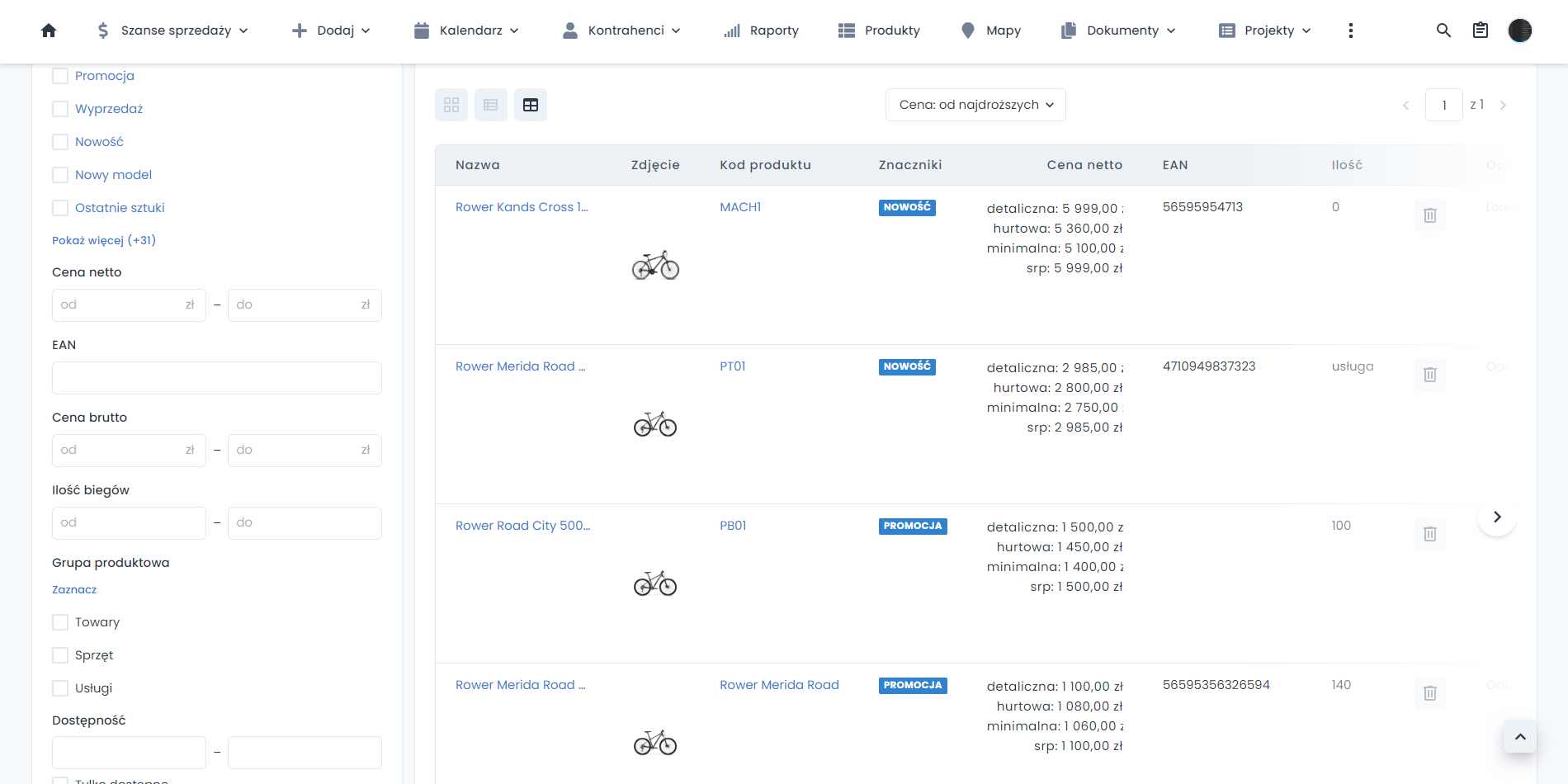
Widok karty produktu
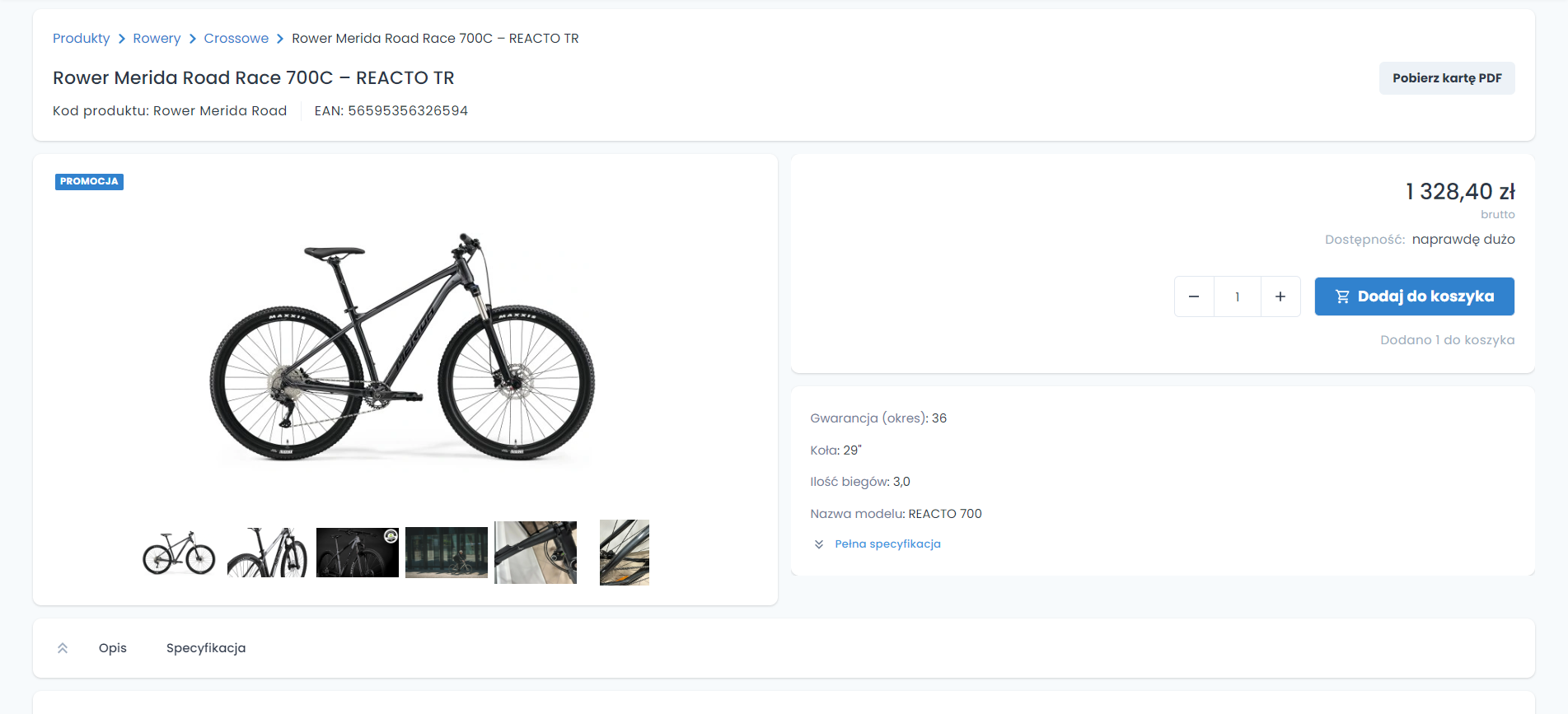
Produkty promowane
Produkt promowany to taki, który posiada znacznik z opcją Promowany.
Produkty promowane wyświetlają się nad listą w formie kafelków w jednej linii. Widoczne są tylko takie, które znajdują się w aktualnie wybranej kategorii albo w kategoriach podrzędnych. Kolejność wyświetlanych produktów promowanych w danej kategorii jest losowa, aby zaprezentować użytkownikowi szerszy asortyment.
Jeżeli w danej kategorii (i podkategoriach) nie istnieje żaden produkt promowany to sekcja się nie wyświetla.
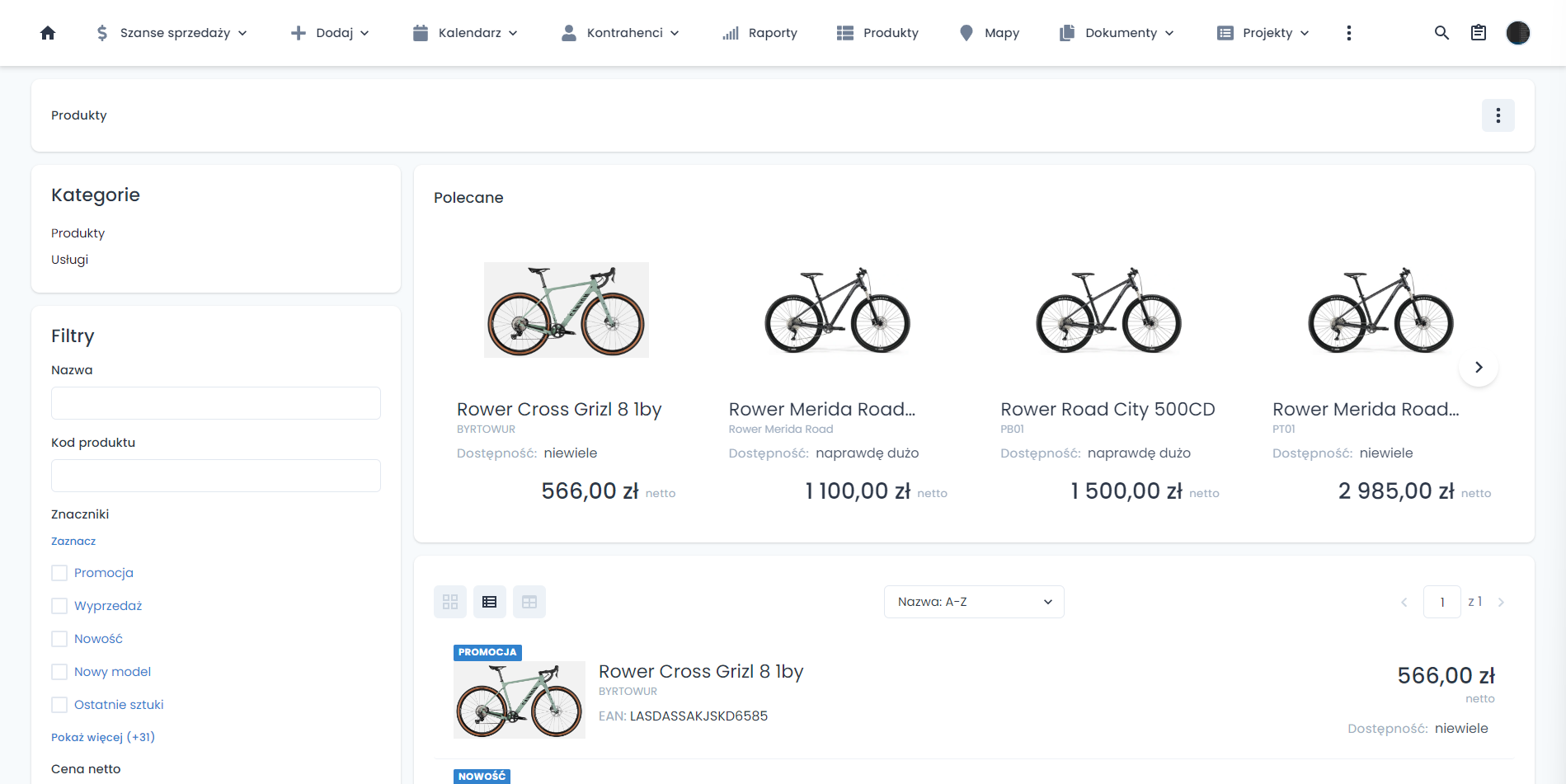
Rozmiar zdjęć na widoku galerii
Ustawianie rozmiaru zdjęcia
Jeżeli mamy włączony nowy widok oferty produktowej (Parametry systemu > [Sekcja Wygląd systemu] Nowy wygląd modułu produktów: TAK) to wówczas pojawia się możliwość określenia rozmiaru zdjęć produktów na widoku galerii.
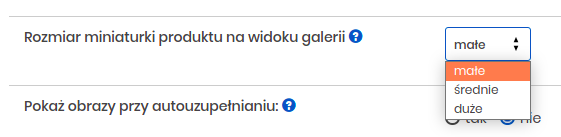
Widok galerii dla różnych ustawień
Możliwe są do skonfigurowania 3 rozmiary opisane jako: małe, średnie i duże. Na ekranie komputera bedą one prezentowane kolejno w cztrech, trzech i dwóch kolumnach (jak na poniższych zdjęciach). Na ekranach urządzeń mobilnych też są brane pod uwagę te ustawienia, z tą uwagą, że rozmiar zdjęcia nie będzie większy niż szerokość ekranu (innymi słowy: miniatura produktu zawsze zmieści się na ekranie telefonu).
małe
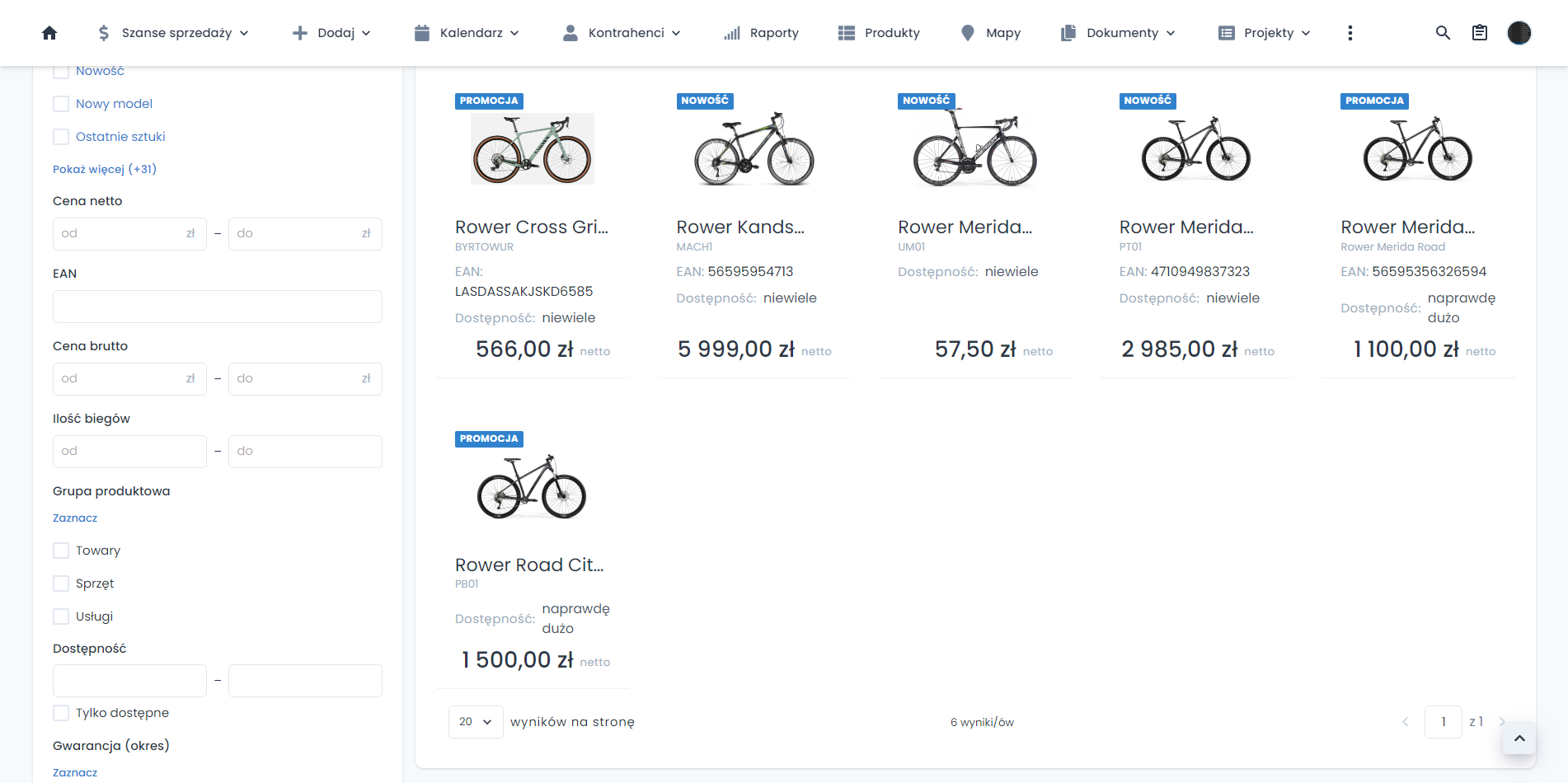
średnie
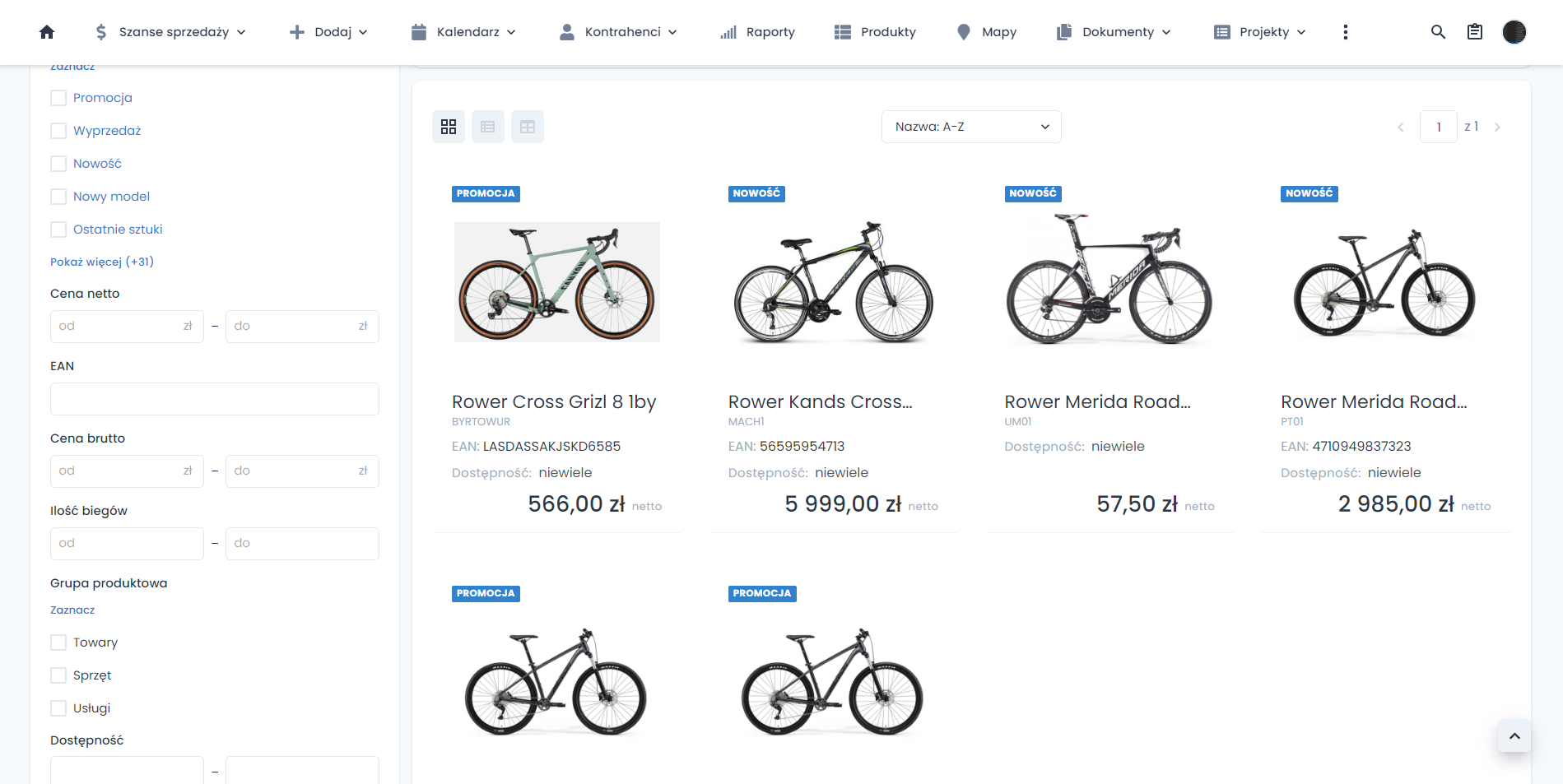
duże
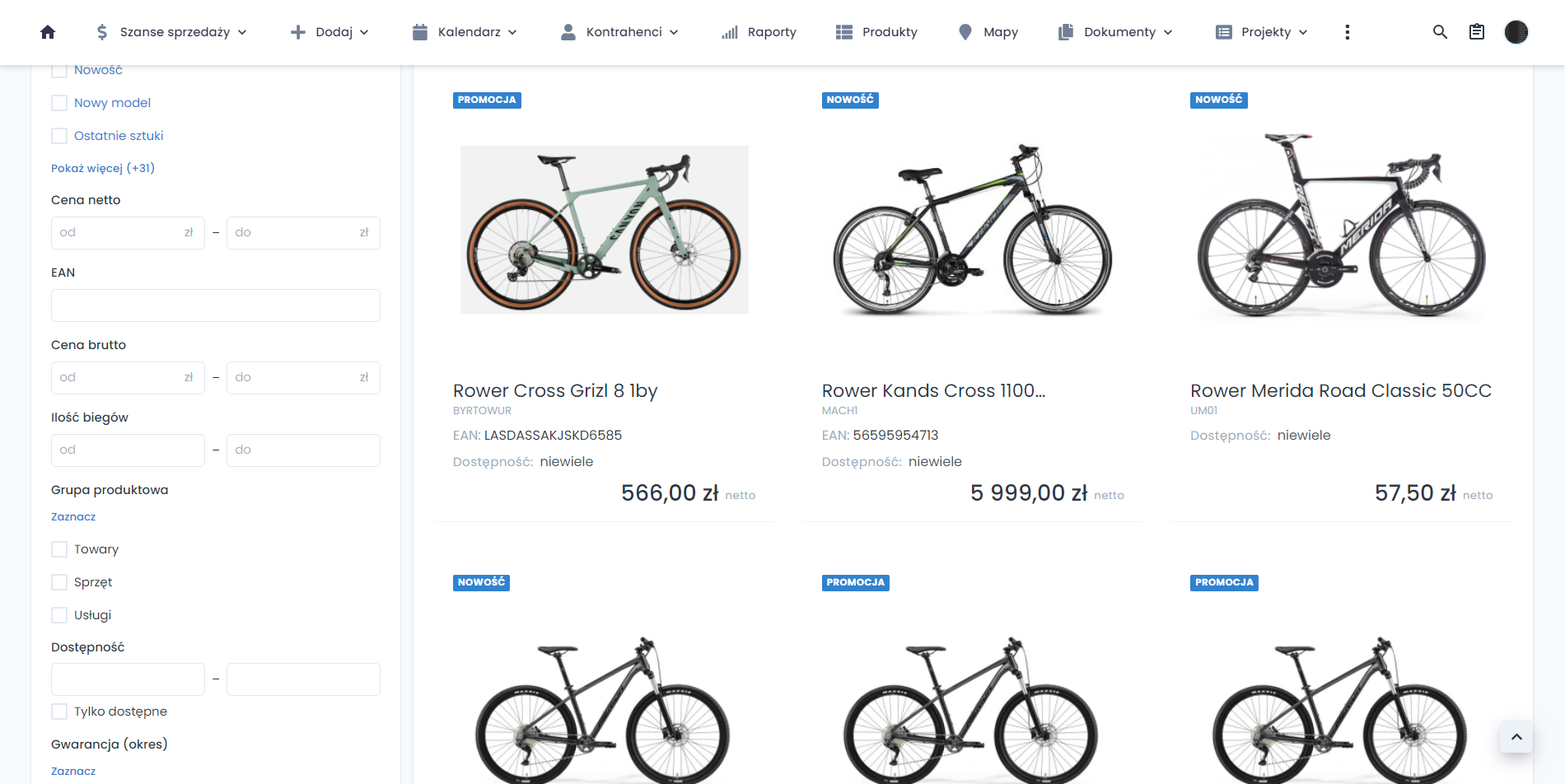
Domyślny widok oferty produktowej
System umożliwia skonfigurowanie domyślnego widoku listy produktów dla użytkowników oraz zapisanie widoku wybranego indywidualnie przez użytkownika podczas korzystania z listy.
Ustawianie domyślnego systemowego widoku listy
Aby ustawić domyślny, początkowy widok listy przejdź do Ustawienia/Parametry produktów/Opcje a następnie wybierz w parametrze Domyślny widok listy produktów jeden z widoków: galeria, lista lub katalog.
Uwaga! Parametr wpływa na widok listy produktów dla użytkownika, który wcześniej nie skonfigurował swojego widoku listy produktów oraz dla profilu dla którego nie zostały zdefiniowane takie ustawienia.
Zapis ustawień listy dla profilu
Użytkownik z odpowiednimi uprawnieniami może skonfigurować widok listy produktów wybierając, które kolumny mają być widoczne, ich kolejność oraz wybrany widok a następnie zapisać te ustawienia dla danego profilu.
Kroki:
- Skonfiguruj widok: ustaw widoczne kolumny i filtry, ich kolejność oraz widok (galeria, lista lub tabela).
- Przejdź do menu znajdującego się pod przyciskiem po prawej stronie nagłówka modułu listy produktów a następnie kliknij
Zapisz ustawienia dla profilu.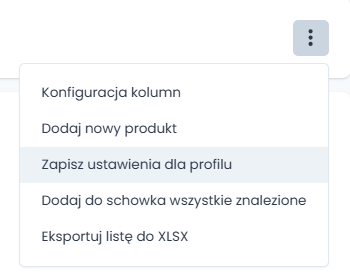
- Ukaże się modal, w którym należy wybrać profil, dla którego ustawienia chcemy zapisać.
- Kliknij
Zapisz.
Uwaga! Konfiguracja ta wpływa na widok listy produktów dla użytkownika, który wcześniej nie skonfigurował swojego widoku listy produktów.
Konfiguracja przez użytkownika
Użytkownik może samodzielnie ustawić widok listy produktów z pomocą przycisków znajdujących się powyżej listy:
W przypadku widoku tabelarycznego, system umożliwia konfigurację kolejności i widoczności kolumn oraz filtrów. Aby dokonać takich zmian należy użyć przycisku z 3 kropkami znajdującego się w nagłówku modułu listy produktów a następnie kliknąć Konfiguracja kolumn.