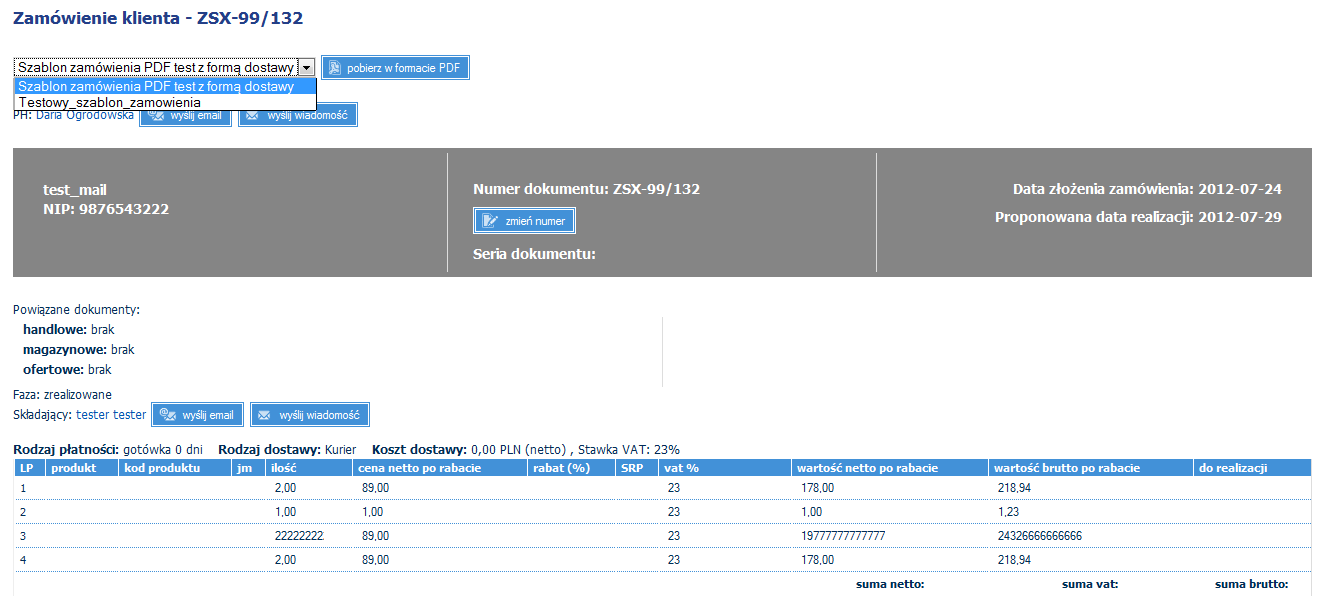Obsługa zamówień klienta
Parametry zamówień klienta
Obszar służy do określania zasad działania systemu w stosunku do użytkowników ze strony klientów. Obszary konfiguracji:
Maksymalna proponowana data realizacji zamówienia (dni od dziś): – określa liczbę dni, jaka może dzielić proponowaną datę realizacji zamówienia przez klienta od dnia bieżącego (np. nie później niż 30 dni)
Minimalna proponowana data realizacji zamówienia (dni od dziś): - określa liczbę dni, jaka może dzielić proponowaną datę realizacji zamówienia przez klienta od dnia bieżącego (np. nie wcześniej niż 5 dni)
Domyślna data realizacji zamówienia (dni od dziś): – określa, jaką domyślną datę system ma podstawiać w polu "proponowana data realizacji zamówienia klienta"
Status zamówienia zmieniany na podstawie: - określa co ma być podstawą do uznania zamówienia za zrealizowane (tylko dla synchronizacji)
Pokazuj zdjęcia produktów w koszyku: - określa czy dostępne jest wyświetlanie zdjęć w koszyku
Zdjęcia w koszyku: - określa czy zdjęcia w koszyku mają się domyślnie pokazywać czy nie
Osobne koszyki dla głównych kategorii produktów: – określa czy system ma automatycznie tworzyć osobne koszyki dla głównych kategorii towarowych (przydatne jeśli nie chcemy aby towary z różnych kategorii się mieszały w zamówieniach i zapytaniach)
Pozwól tworzyć koszyki: – określa czy klient może tworzyć nieskończenie wiele własnych koszyków czy ma do dyspozycji tylko te utworzone systemowo
Domyślna ilość w koszyku: - domyślna liczba sztuk
Kopiowanie towarów pomiędzy koszykami: - określa czy użytkownik będzie mógł kopiować zawartość koszyka do innych koszyków
Włącz FastTrack szybkie dodawanie pozycji do koszyka: - opcja służy do włączenia dostępu do szybkiego dodawania pozycji do koszyka
Włącz panel szybkiego zamawiania: - opcja służy do włączenia możliwości korzystania z szybkich zamówień klienta (dostępne tylko dla włączonego modułu szybkich zamówień)
Informowanie o przekroczeniu stanu magazynowego: - opcja określa czy klient ma być uprzedzany o przekroczeniu stanu magazynowego w wypadku chęci dodania towaru do koszyka lub zmianie jego ilości
Pokazuj ilość dostępnych kompletów: – na karcie produktu, w produkcie który jest kompletem, system pokaże ilość możliwych do stworzenia kompletów w zależności od dostępnych komponentów
Pokazuj listę koszyków w menu: – w menu pojawi się lista używanych wypełnionych koszyków kontrahenta
Pozostań na liście po dodaniu produktu do koszyka: - określa czy po dodaniu produktu do koszyka, system przenosi nas do koszyka czy pozostaje na liście produktów
Pokazuj wyłącznie ceny indywidualne: - włączenie spowoduje, iż kontrahent będzie widział tyko indywidualne ceny na produkty
Przycisk "kontynuuj zakupy" w koszyku: - włączenie/wyłączenie dodatkowego przycisku pozwalającego na powrót do kategorii produktowych
Grupuj produkty w koszyku: - służy do automatycznego grupowania identycznych produktów w koszyku; opcja jest niemożliwa do wyłączenia jeżeli w tym samym czasie jest aktywna opcja Zablokuj możliwość złożenia zamówienia jeśli przekracza dostępną ilość
Import produktów do koszyka z pliku: - służy do włączenia możliwości dodawania produktów z pliku CSV
Przycisk "pobierz w formacie PDF" dostępny w koszyku: - umożliwia włączenie możliwości pobrania listy produktów będących w koszyku w formacie pdf
Sortuj produkty w koszyku i na dokumentach wg: – określa sposób sortowania produktów w koszyku i na dokumentach
Autoryzacja zamówień: - włącza opcję autoryzacji zamówień
Domyślny magazyn dla zamówień (subiekt): - określa magazyn dla subiekta
Szablony zamówień aktywne: - określa czy szablony zamówień są włączone czy nie
Pokazuj listę szablonów zamówień w menu
Pokazuj stopień realizacji pozycji zamówień klienta
Dodaj obrazek do koszyka
Przelicz ceny w koszyku
Predefiniowane koszyki: - umożliwia stworzenie koszyków dla klienta z różnymi opcjami
Domyślny poziom zagnieżdżenia w drzewie
Pokazuj link do karty produktu z pozycji w koszyku: umożliwienie administratorowi, zablokowania możliwości przejścia z koszyka do karty produktu (linkiem jest nazwa produktu lub zdjęcie) celem uniknięcia zaburzeń w procesie zamawiania produktu przez klienta. Jeśli parametr jest ustawiony na NIE, kupujący nie będzie miał linka do karty produktu z koszyka
Domyślna ilość na zamówieniu z kontraktu - ustaw, jaka ma być domyślna ilość produktu na zamówieniu z kontraktu - zero, czy zgodną z ilością na pozycji kontraktu
Pokaż ilość produktów w koszyku na ofercie produktowej - przedstawi na ofercie produktowej ile sztuk produktu znajduje się w koszyku kontrahenta
Przesuń zamówienie do autoryzacji jeśli przekracza limit kupiecki lub dostępną ilość
Zablokuj możliwość złożenia zamówienia jeśli przekracza dostępną ilość - od wersji 6.0.6 - możliwość całkowitego zablokowania złożenia zamówienia od strony klienta, jeżeli produktów, które dodane do koszyka, nie ma na magazynach - klient zostanie poinformowany stosownym komunikatem o braku produktów na stanie. Włączenie opcji powoduje niemożliwość wyłączenia grupowania produktów w koszyku
Zapisuj informacje o powodzie przeniesienia zamówienia do autoryzacji
Dokumenty zamówień - serie
Serie dokumentów – sekcja zarządzająca definicjami serii dokumentów przedstawiona w formie tabeli:
- ID – unikalny numer definicji serii dokumentów;
- Nazwa definicji – nazwa definicji serii dokumentów;
- Typ dokumentu – typ dokumentu definicji;
- Podtyp dokumentu – podtyp dokumentu definicji;
- Storehouse – określenie magazynu.
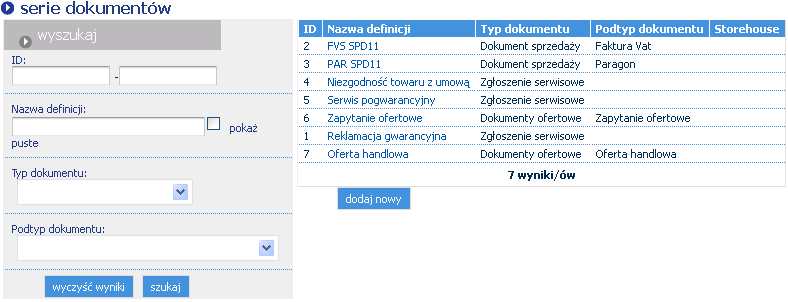
Najczęściej wykorzystywane funkcje:
- Tworzenie nowych definicji serii dokumentów;
- Edycja definicji serii dokumentów;
- Usuwanie definicji serii dokumentów;
- Wyszukiwanie definicji serii dokumentów;
Tworzenie nowych definicji serii dokumentów
Aby stworzyć definicję serii dokumentów należy:
Kliknąć przycisk „dodaj nowy”;
Wprowadzić dane w następujące pola:
- Typ dokumentu – określenie typu dokumentu;
- Nazwa definicji – nazwa definicji serii dokumentów;
- Schemat numeracji – schemat numeracji definicji;
- Typ numeracji – określenie typu numeracji;
- Magazyn – wybór magazynu.
Kliknąć przycisk „zapisz”, aby zatwierdzić dane.
Edycja definicji serii dokumentów
Aby zmodyfikować dane definicji serii dokumentów należy:
Kliknąć na nazwę definicji;
Wprowadzić można zmiany w następujących polach:
- Nazwa definicji – nazwa definicji serii dokumentów;
- Schemat numeracji – schemat numeracji definicji;
- Typ numeracji – określenie typu numeracji;
- Podtyp dokumentu – określenie podtypu dokumentu;
- Magazyn – wybór magazynu.
Kliknąć przycisk „zapisz”, aby zatwierdzić zamiany.
Usuwanie definicji serii dokumentów
Aby usunąć definicję serii dokumentów należy:
- Kliknąć na nazwę definicji;
- Kliknąć przycisk „usuń”, aby usunąć definicję.
Wyszukiwanie definicji serii dokumentów
Aby wyszukać definicje serii dokumentów należy:
- Wprowadzić odpowiednie dane w pola wyszukiwania;
- Kliknąć przycisk „szukaj”, aby wyszukać.
Składanie zamówienia - koszyk
Tworzenie nowych koszyków – w zależności od ustawień systemu dostępne koszyki są predefiniowane lub mogą być tworzone przez klienta. Lista dostępnych koszyków jest widoczna w prawym górnym rogu. Aby utworzyć nowy koszyk należy:
- Wejdź do aktywnego koszyka
- Z rozwijanego menu wybierz "stwórz nowy koszyk"
- Zatwierdź wybór przyciskiem "przejdź do koszyka"
- Zostanie utworzony "nowy koszyk", kolejne koszyki będą otrzymywać numer przy nazwie.
Edycja istniejących koszyków - po przejściu do aktywnego koszyka klient może zmienić jego nazwę lub przejść do listy koszyków, w której (poza zmianą nazwy) może dodatkowo wyszukiwać lub usuwać istniejące koszyki.
Dodawanie produktów do koszyka - W zależności od ustawień systemu, klient może dodawać produkty do koszyka na różne sposoby:
- po wejściu w listę produktów może określić liczbę produktów, koszyk do jakiego mają trafić oraz zatwierdzić przyciskiem
- jeśli udostępniona została opcjaFast Track to możliwym jest dodawanie produktów bezpośrednio z koszyka po określeniu kodu i ilości
- istnieje równieżPanel szybkich zamówień klienta, który działa w sposób zbliżony do Fast Tracka.
Kopiowanie produktów - system udostępnia klientom kopiowanie produktów z jednego koszyka do drugiego, aby to zrealizować należy:
- wejść do wybranego koszyka
- wskazać koszyk docelowy i zatwierdzić wybór przyciskiem "kopiuj produkty do koszyka"
- możliwym jest stworzenie nowego koszyka w trakcie kopiowania.
Finalizacja zamówienia - po wybraniu produktów klient może z poziomu koszyka:
- kontynuować zakupy
- zapisać zmiany
- złożyć zamówienie
- przygotować ofertę
- złożyć zapytanie ofertowe.
Część powyższych opcji może być niedostępna ze względu na konfigurację systemu.
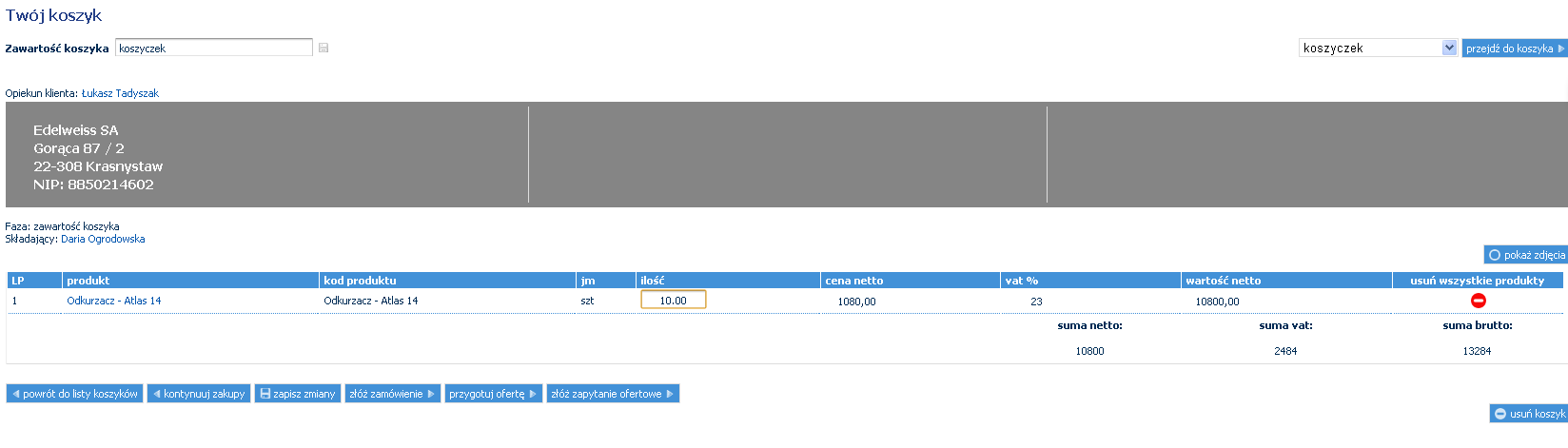 Składanie zamówienia - zatwierdzanie dokumentu
Składanie zamówienia - zatwierdzanie dokumentu
W kolejnym kroku użytkownik może podać dodatkowe informacje niezbędne do złożenia zamówienia. Zakres informacji i procedury zależą od konfiguracji systemu.
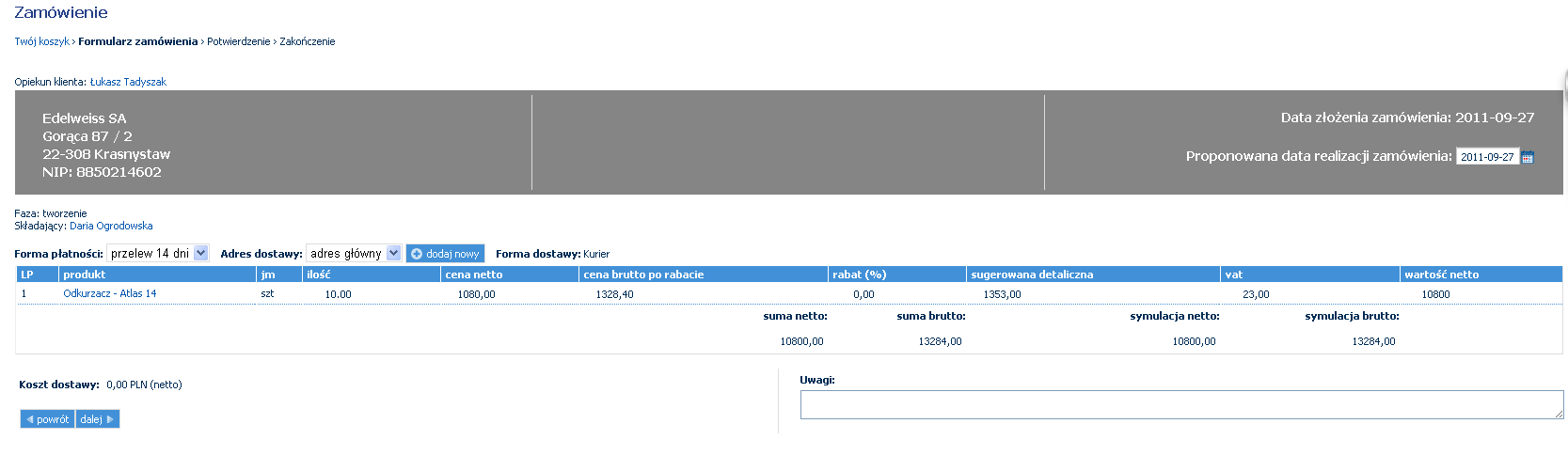
Od wersji 6.0.6, obok wyboru, jest możliwość bezpośredniego dodania nowego adresu dostawy, poprzez kliknięcie przycisku "+ dodaj adres dostawy". Opcja jest również dostępna na widoku szybkiego zamówienia w Dokumenty -> Zamówienia klienta. Powyżej 20 adresów należących do kontrahenta, lista rozwijana zostanie zastąpiona autocomplete'm (wpisanie nazwy adresu, bądź nazwy miejscowości będzie skutkowało wywołaniem listy z podpowiedziami, z których będziemy mogli wybrać interesujący nas adres).
Generowanie dokumentu PDF z koszyka
W systemie możemy zdefiniować szablon PDF do koszyka, który będzie zawierał produkty dodane do koszyka. Aby to zrobić należy wejść w:
- Parametry szablonów -> Lista szablonów -> Dodaj nowy
- Wpisujemy nazwę
- Typ określamy jako "PDF z koszyka", który znajduje się na rozwijalnej liście
- Możemy zaznaczyć domyślny dla typu
- Pole specjalne - wybieramy z rozwijalnej listy "koszyk" i dodajemy te pola które nas interesują
- Klikamy "Zapisz"
- Następne wchodzimy w Parametry systemu -> Parametry zamówień klienta i zaznaczamy opcję Przycisk "pobierz w formacie PDF" dostępny w koszyku: na tak, a później przycisk "zapisz".
- Od teraz każdy, kto może dodawać produkty do koszyka, będzie mógł wydrukować ich listę.
Generowanie PDF z zamówienia
Z zamówienia można wygenerować PDF zgodnie z wybranym szablonem. Jeżeli jest więcej niż jeden szablon zamówienia klienta to pojawia się lista rozwijana do wyboru. Jeżeli istnieje tylko jeden szablon to wyświetla się jedynie przycisk "Pobierz w formacie PDF". Tworzenie szablonów zostało omówione w dziale Tworzenie i edycja własnych szablonów