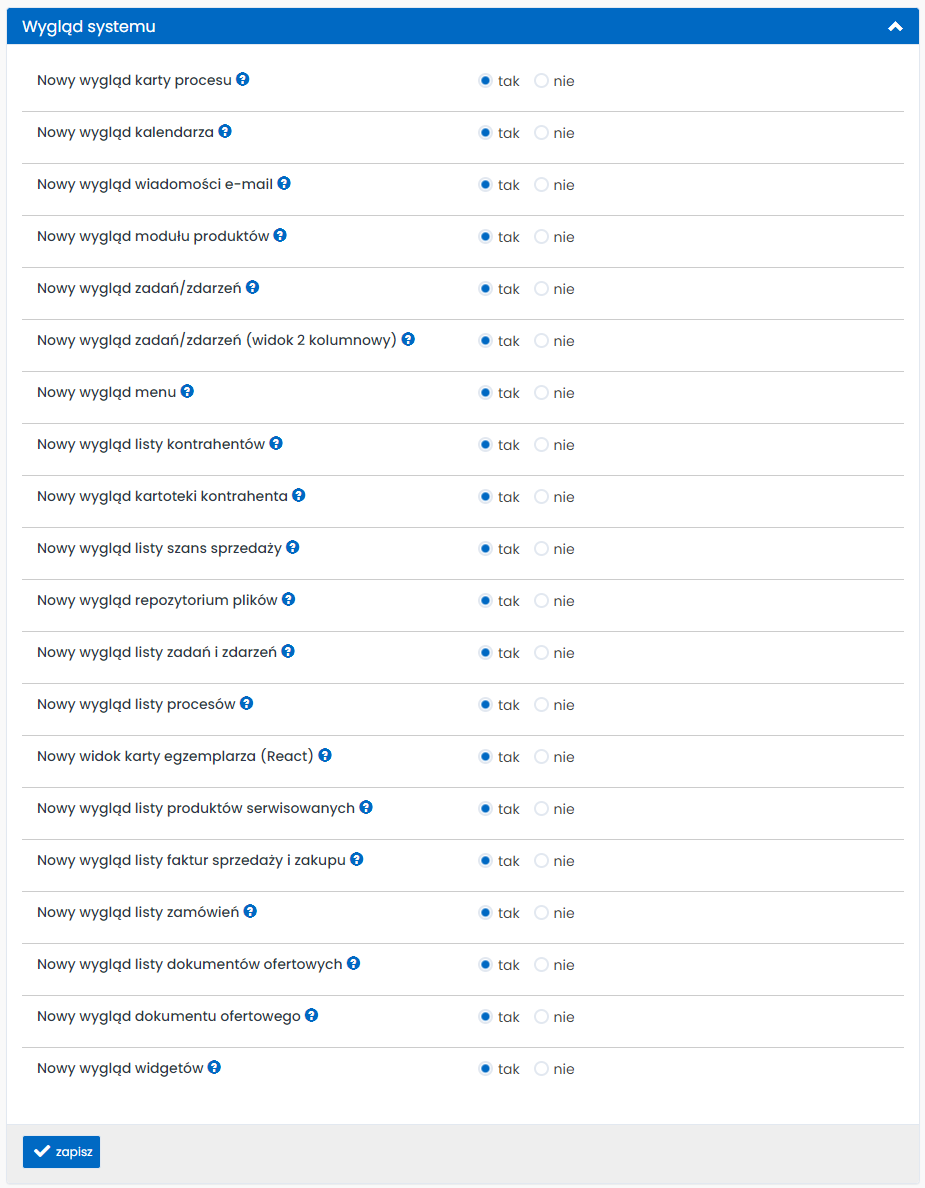Zarządzanie parametrami systemu
Operacje specjalne
W tej sekcji znajdują się następujące opcje:
- Zablokuj dostęp do serwisu – przycisk umożliwia wylogowanie wszystkich użytkowników w celu np. wprowadzania aktualizacji w systemie lub uwzględnienia zmian w uprawnieniach użytkowników;
- Zresetuj domyślne ustawienia widoczności kolumn – przycisk umożliwia ustawienie domyślnego widoku kolumn tabeli w celu np: ustawienia nowego widoku dla wszystkich użytkowników aplikacji;
- Domyślne sortowanie – możliwość ustalenia domyślnego sortowania kolejności wyświetlanych danych (patrz dalsza część opisu);
- Licencja – przycisk „pobierz plik z licencją” umożliwia automatyczne uaktualnienie licencji np: w celu jej rozszerzenia
- Data planowanej przerwy technicznej - umożliwia zaplanowanie dnia i godziny przerwy technicznej - 30 minut przed przerwą techniczną informacja będzie pojawiać się na czerwono
- Treść informacji przerwy technicznej - umożliwia określenie tekstu wyświetlającego się pod loginem przy zegarze do odliczania przerwy technicznej
- Przycisk "Odwołaj" - odwołuje zaplanowaną przerwę techniczną - czyści pole z datą oraz komunikatem
Sortowania domyślne
Sekcja pozwala na określenie domyślnych kolumn po których system posortuje wybrany widok. Konfiguracja odbywa się poprzez wprowadzenie odpowiedniego kodu składającego się z:
- nazwy modułu (np document_order)
- nazwy kolumny (np order_time)
- określenia czy sortowanie ma być malejące (desc) czy rosnące (asc)
Kod wprowadzamy z pominięciem spacji, oddzielając parametry przecinkiem.
Wskazówka: Aby łatwo stwierdzić z czego powinna się składać sekwencja porządkująca wybrany widok, wejdź w dany obszar jako użytkownik, następnie posortuj wyniki wg wybranego kryterium i odczytaj nazwy parametrów z adresu w przeglądarce.
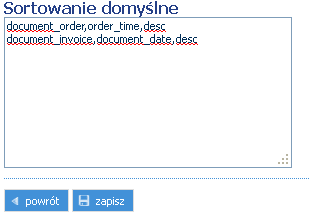
Repozytorium plików
Instrukcja do repozytorium plików znajduje się w Repozytorium plików
Historia zmian ustawień
Po wykonaniu zmian systemowych czy w parametrach produktów informacja o dokonanej zmianie zostanie zapisana w historii włącznie z informacją kto dokonał zmiany, jakie wartości zostały zmienione oraz jakiego ustawienia dotyczy zmiana.
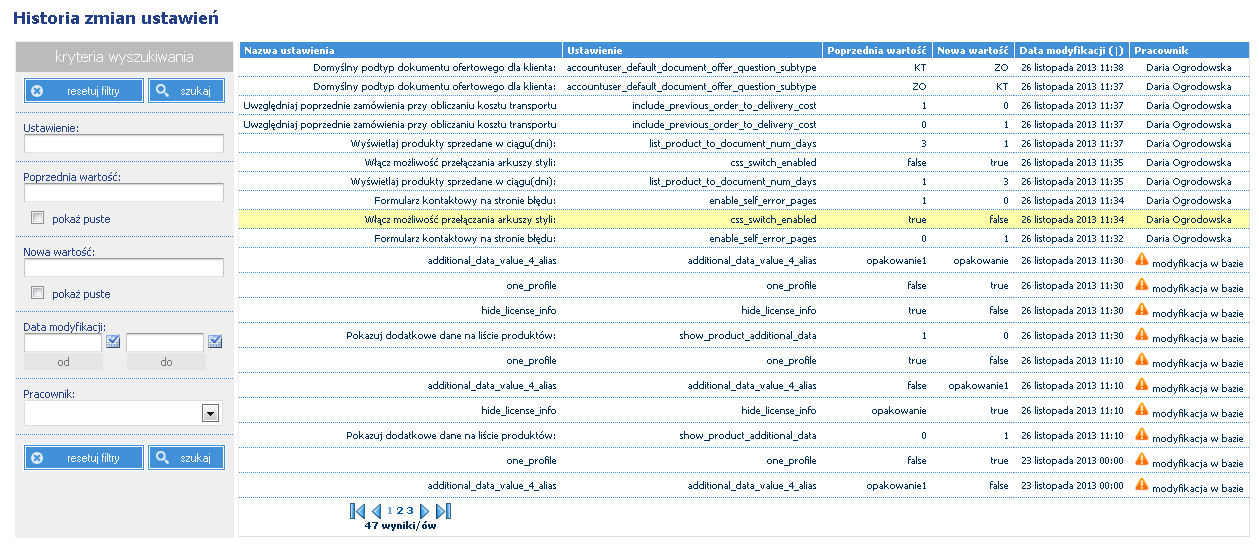
Ustawienia serwisu
Sekcja dotycząca zarządzaniem danymi serwisu:
Updater - ustawienia– ustawienia dot. automatycznych aktualizacji systemu;
Formularz kontaktowy na stronie błędu: – włączenie opcji powoduje wyświetlenie formularza kontaktowego na stronie błędu (np związanego z usunięciem produktu), umożliwiającego kontakt z administratorem serwisu;
Wielojęzyczność - możliwość wybrania pomiędzy dostępnymi językami
Domyślny język - ustawienie domyślnego języka na stronie>
Włącz możliwość przełączania arkuszy styli - możliwość przełączania styli w czasie pracy
Zarządzanie wyglądem i CSS - możliwość dostosowania wyglądu strony do własnych potrzeb
Nazwa firmy – możliwość ustawienia nazwy firmy;(zmiana wymaga aktualizacji licencji)
Nagłówek przeglądarki (title) – możliwość ustawienia nazwy wyświetlanej w nagłówku przeglądarki;
Adres – możliwość ustawienia nazwy ulicy firmy;
Miasto – możliwość ustawienia nazwy miasta firmy;
Kod pocztowy – możliwość ustawienia kodu pocztowego firmy;
NIP – możliwość ustawienia numeru NIP; (zmiana wymaga aktualizacji licencji)
Logo – możliwość ustawienia loga firmy wyświetlanego w górnej części strony. Odpowiedni plik należy wyszukać i wybrać używając przycisku „Wybierz plik”. Przycisk „usuń logo” umożliwia usunięcie aktualnie wyświetlanego loga;
Maksymalna ilość wyświetlanych rekordów – możliwość ustawienia zakresu wyświetlanych ilości rekordów. Opcja sprzyja wydajności systemu;
Definicja dla PH: - definicja jak ma się nazywać pracownik przypisany do firmy klienta (np. PH czyli Przedstawiciel Handlowy)
Definicja dla ceny SRP: - definicja jak ma się nazywać cena SRP (np. SRP - sugerowana cena detaliczna)
Definicja dla logicznej prawdy - możliwość zastąpienia "true" dowolnym tekstem
Definicja dla logicznego fałszu - możliwość zastąpienia "false" dowolnym tekstem
Nazwa przycisku dodawania produktów do zamówienia własnego - możliwość ustawienia nazwy przycisku
Wyświetlaj produkty sprzedane w ciągu (dni) - możliwość ustawienia liczby dni, w których sprzedawały się produkty
Modyfikację danych można przeprowadzić po edycji odpowiednich pól oraz zatwierdzeniu zmian przyciskiem „zapisz”.
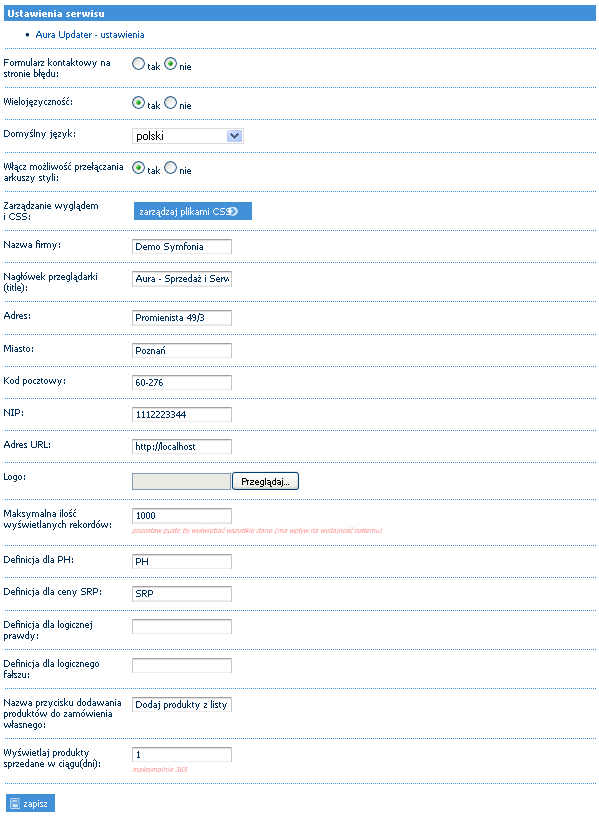
Ustawienia serwera SMTP
Serwer poczty SMTP – sekcja dotycząca zarządzaniem ustawieniami konfiguracji powiadomień systemowych e-mail (wykorzystywane np do odzyskiwania haseł w systemie). W sekcji znajdują się następujące ustawienia:
- Serwer SMTP – adres serwera poczty SMTP;
- Użytkownik – nazwa użytkownika poczty;
- Nowe hasło – określenie nowego hasła do poczty;
- Nadawca – nazwa określająca nadawcę poczty;
- Email – adres e-mail poczty użytkownika;
Modyfikację danych można przeprowadzić po edycji odpowiednich pól oraz zatwierdzeniu zmian przyciskiem „zapisz”.
Serie dokumentów:
Sekcja umożliwia ustawienie sposobu tworzenia numeracji dla różnych typów dokumentów tworzonych po stronie systemu. Dostępne akcje:
- Dodaj nowy - służy do tworzenia nowego schematu numeracji
- Edycja schematu - Po kliknięciu w nazwę schematu przechodzimy do jego edycji
- Usuwanie schematu - Po kliknięciu w nazwę schematu dostępny będzie przycisk usuwania
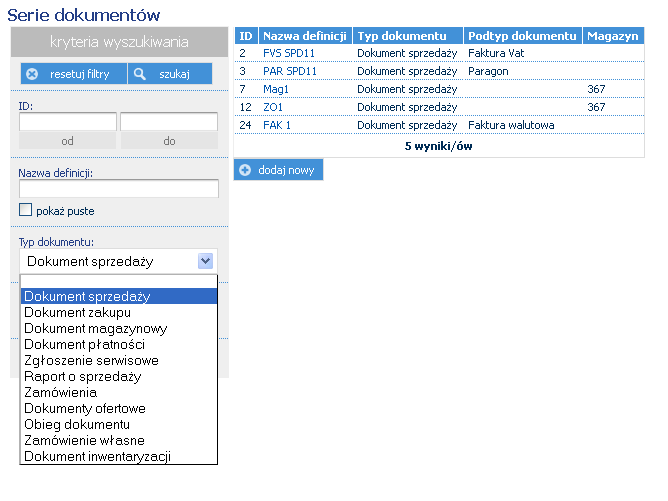
Tworzenie serii dokumentu:
- Typ dokumentu - zależny od posiadanej licencji (np sprzedaż, magazyn, zamówienia itd)
- Nazwa definicji - nazwa definicji szablonu
- Schemat numeracji - określa jak ma być zbudowany numer dokumentu (tworzymy go z dostępnych tagów)
- Typ numeracji - czy numeracja jest miesięczna, roczna czy ciągła
- Magazyn - Jakiego magazynu dana numeracja dotyczy
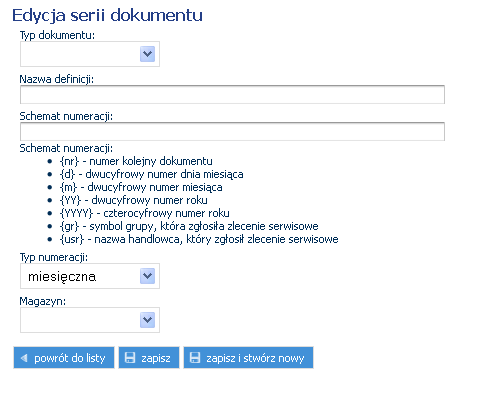
Rejestry pieniężne
Dodawanie nowego rejestru pieniężnego
Aby dodać nowy rejestr pieniężny, należy:
- Wpisać nazwę rejestru
- Wpisać kod rejestru
- Wybrać typ rejestru
- Zapisać rejestr
Po zapisaniu rejestru nie będzie on widoczny na liście rejestrów. Trzeba dodać do niego uprawnienie.
Aby dodać uprawnienie do rejestru pieniężnego należy wejść w kartę użytkownika.
Następnie odszukujemy przycisku "Uprawnienia do rejestrów pieniężnych" i w niego klikamy.
Pokazuje nam się lista rejestrów pieniężnych, do których mamy już uprawnienia. Aby dodać kolejne, klikamy w "Dodaj uprawnienia do rejestrów pieniężnych.
Zaznaczamy, przytrzymując przycisk CTRL, niezaznaczony rejestr i klikamy zapisz. Automatycznie zostajemy cofnięci do listy rejestrów, na której powinien pojawić się dodany rejestr.
Rejestry pieniężne edytujemy i usuwamy standardowymi dla systemu przyciskami, w Rejestrach pieniężnych w parametrach systemu.
Atrybuty dokumentów handlowych
Instrukcja do tej sekcji znajduje się w Dowolne cechy i atrybuty dokumentów oraz pozycji
Parametry zapytań ofertowych
Instrukcja do tej sekcji znajduje się w Obsługa zapytań ofertowych
Parametry zamówień klienta
Instrukcja do tej sekcji znajduje się w Obsługa zamówień klienta
Parametry zamówień handlowca
Instrukcja do tej sekcji znajduje się w Tworzenie zamówień przez handlowców
Domyślne kryterium wyszukiwania firm przy tworzeniu dokumentów
Domyślne kryterium wyszukiwania firm przy tworzeniu dokumentów służy do określenia po czym (nazwa firmy, NIP firmy, nazwa i NIP firmy) możemy wyszukiwać kontrahentów podczas wystawiania dokumentu (dotyczy pola autocomplete)
Obsługa wielowalutowości
Instrukcja do tej sekcji znajduje się w Obsługa wielowalutowości
Wsparcie pozycjonowania SEO
Instrukcja do tej sekcji znajduje się w Wsparcie pozycjonowania SEO
Opcje
W tej sekcji znajdują się następujące opcje:
- Obsługa limitów i blokad - instrukcja do tej sekcji znajduje się w Obsługa limitów i blokad
- Możliwość przedłużenia ważności limitu kupieckiego - określa czy można przedłużyć ważność limitu kupieckiego opcją tak/nie
- Nazwa produktu widoczna w dokumentach – możliwość wyboru widoczności nazw produktów w dokumentach;
- Komunikator włączony - określa czy komunikator jest włączony czy nie
- Opcja newslettera – po włączeniu, system umożliwia zaznaczenie opcji newslettera podczas rejestracji użytkownika;
- Kryterium wyszukiwania produktu dla podręcznej wyszukiwarki (pracownicy): – W jaki sposób ma działać pole szukaj (standardowo w prawym górnym rogu ekranu)
- Kryterium wyszukiwania produktu dla podręcznej wyszukiwarki (kontrahenci): – W jaki sposób ma działać pole szukaj (standardowo w prawym górnym rogu ekranu)
- Podręczna wyszukiwarka firm włączona - opcje: tak/nie
- Podręczna wyszukiwarka osób kontaktowych włączona - opcje: tak/nie
- Pokazuj informacje o niewspieranych przeglądarkach - opcje: tak/nie - możliwość wyłączenia/włączenia komunikatu jeśli użytkownik próbuje skorzystać z niewspieranej przeglądarki internetowej
- Korzystaj z nowych wykresów - opcje: tak/nie - określa czy wykorzystujemy stary czy nowy wygląd wykresów
Modyfikację danych można przeprowadzić po edycji odpowiednich pól oraz zatwierdzeniu zmian przyciskiem „zapisz”.
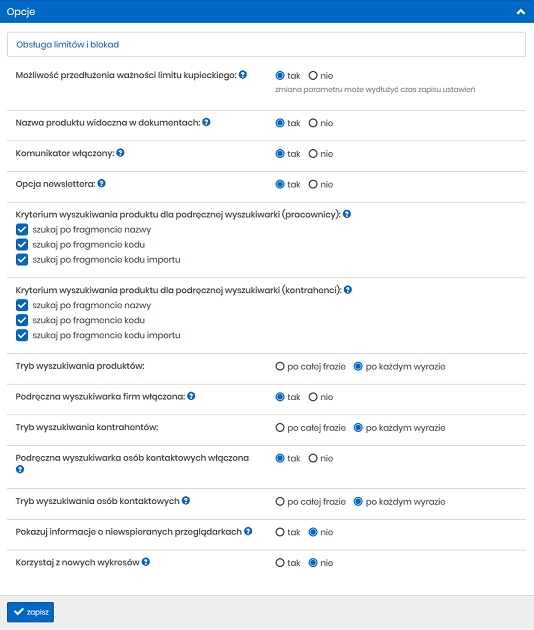
Powiadomienia
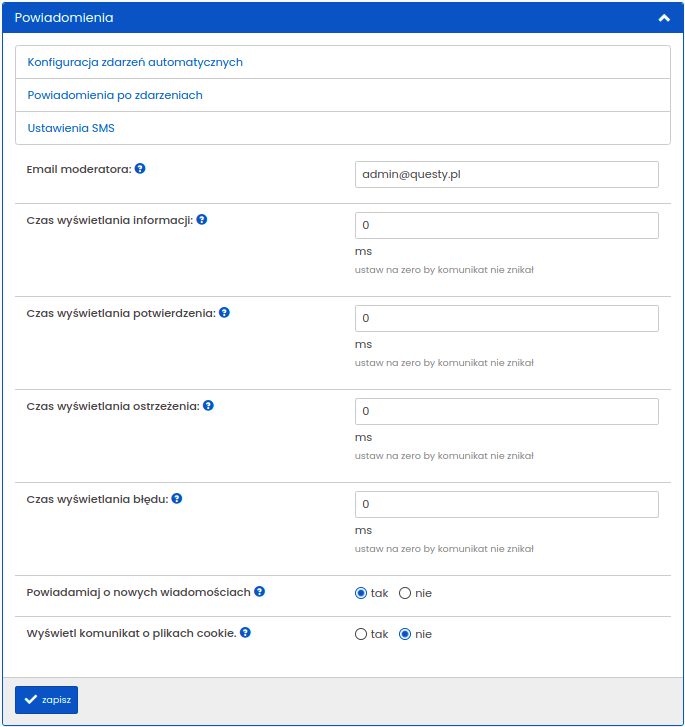
Sekcja Konfiguracja zdarzeń automatycznych znajduje się w Powiadomienia o zdarzeniach
Sekcja Ustawienia SMS znajduje się w Powiadomienia SMS
Powiadomienia po zdarzeniach
Aby, dodać nowe powiadomienie po zdarzeniach należy:
- Kliknąć przycisk [ dodaj powiadomienie ]
- Określić typ powiadomienia
- Wpisać nazwę powiadomienia
- Określić typ powiązania
- Wybrać typ powiadomienia
- Wybrać odbiorców powiadomienia
- Wskazać szablon
- Wpisać temat powiadomienia
- Wpisać treść powiadomienia
- Zapisać powiadomienie
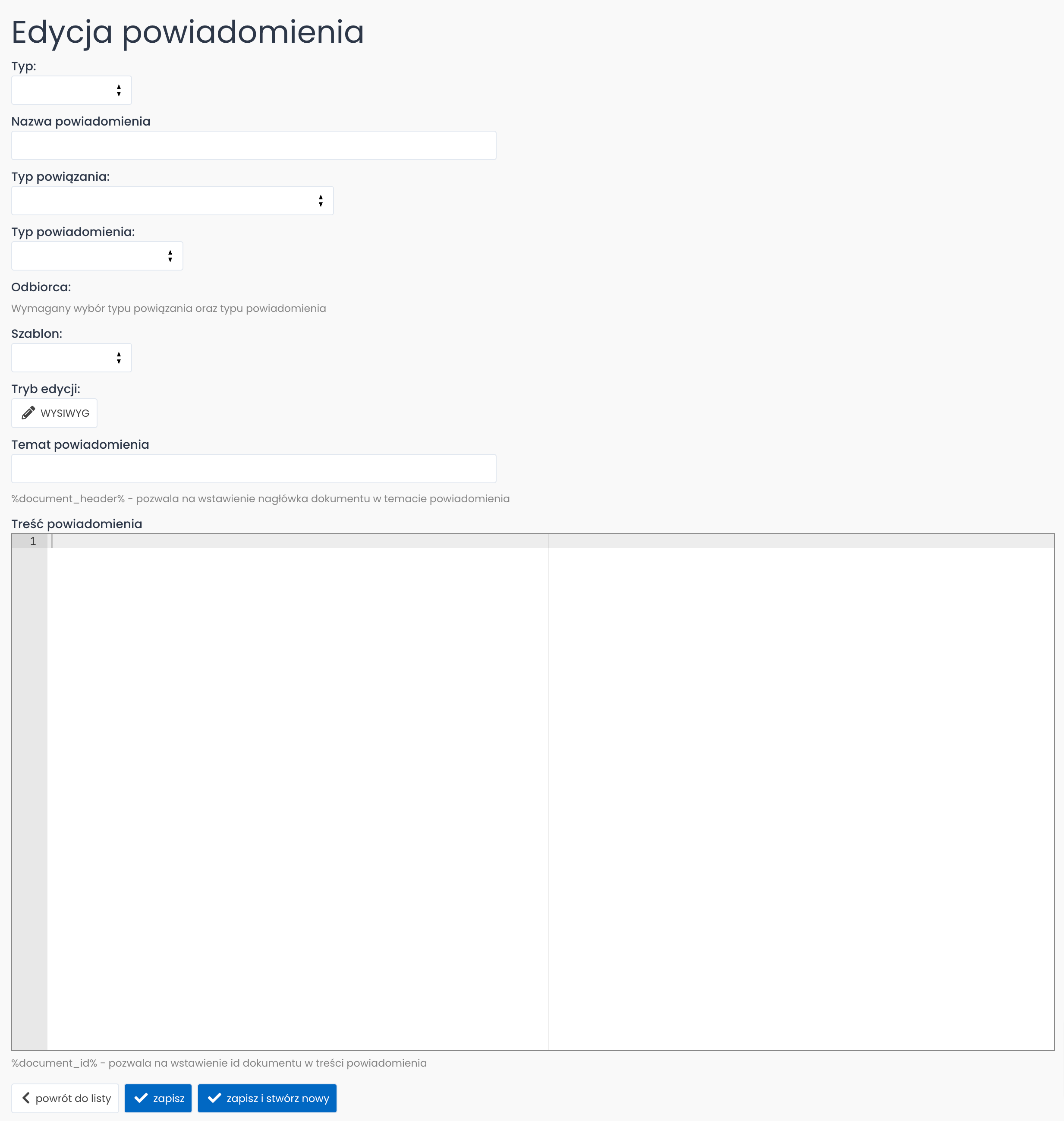
Aby edytować lub usunąć powiadomienie należy kliknąć w nazwę powiadomienia na liście powiadomień i tam edytować, po czym zapisać lub kliknąć przycisk usuń.
Wyświetl komunikat o plikach cookie
Włączenie tego ustawienia powoduje wyświetlenie, przy pierwszym wejściu do systemu, komunikatu o wykorzystywanych plikach cookie. Treść tego komunikatu jest do skonfigurowania za pomocą szablonu o typie "komunikat cookie".

Formularze zgłaszania sugestii i potrzeb
Konfiguracja formularzy
- Wyświetlaj dla niezalogowanych użytkowników - określa czy niezalogowani użytkownicy maja dostęp do formularza potrzeb i sugestii.
- Pokazuj formularz potrzeb - określa czy formularz potrzeb jest widoczny czy nie.
- Pokazuj formularz sugestii - określa czy formularz sugestii jest widoczny czy nie.
- Opcja "zapisz" zapisuje zmiany, których dokonaliśmy
Praca wielopoziomowa aktywna
Praca wielopoziomowa aktywna - określa czy jest aktywna czy nie, zmianę zapisujemy przyciskiem zapisz
Zarządzanie widokami w tabelach
- pokaż wszystkie kolumny – wyświetlenie tabeli ze wszystkimi możliwymi kolumnami;
- opcje – zestaw następujących wariantów dotyczących układu kolumn tabeli:
- wczytaj domyślne dla Administratora – wczytanie domyślnego układu kolumn tabeli dla użytkownika z uprawnieniami dla konta Administratora;
- wczytaj domyślne dla Kontrahenta – wczytanie domyślnego układu kolumn tabeli dla użytkownika z uprawnieniami dla konta Kontrahenta;
- wczytaj domyślne dla Gościa - wczytanie domyślnego układu kolumn tabeli dla użytkownika z uprawnieniami dla konta Gościa;
- ustaw jako domyślne dla Administratora – ustawienie aktualnego układu kolumn tabeli jako domyślnego układu dla użytkownika z uprawnieniami konta Administratora;
- ustaw jako domyślne dla Kontrahenta – ustawienie aktualnego układu kolumn tabeli jako domyślnego układu dla użytkownika z uprawnieniami konta Kontrahenta;
- ustaw jako domyślne dla Gościa – ustawienie aktualnego układu kolumn tabeli jako domyślnego układu dla użytkownika z uprawnieniami konta Gościa;
- eksportuj – eksportowanie aktualnego układu kolumn tabeli;
- importuj – importowanie układu kolumn tabeli.
Wyłączanie loga i informacji o systemie
Aby wyłączyć wyświetlanie logotypu systemu, informacji o licencji, informacji o wersji ze stopki systemu, należy
- Przejść do Parametrów systemu
- W sekcji Ustawienia serwisu odszukać "Ukryj informacje o licencji"
- Zaznaczyć "nie" i zapisać
Konfiguracja okresu ważności linku do zmiany hasła
Opcja zmiany okresu ważności linku do zmiany hasła jest dostępna jedynie z poziomu bazy danych. Wartości zapisywane są w postaci np 24 hours, 60 minutes, 60 seconds. Po ustawieniu odpowiedniej wartości i wysłaniu prośby o zmianę hasła do pracownika ( Ustawienia -> Parametry Pracowników -> Pracownicy - użytkownicy systemu (aktywni) -> edycja -> wyślij prośbę o zmianę hasła ) albo klienta ( Ustawienia -> Parametry Kontrahentów -> Osoby kontaktowe (aktywne) -> edycja -> wyślij prośbę o zmianę hasła ), otrzyma on link który po wyznaczonym czasie przestaje być ważny i zmiana hasła już nie jest możliwa. Użytkownik ma możliwość dodania treści wiadomości za pomocą powiadomienia o zmianie hasła. Powiadomienie można dodać w szablonach. Ustawienia -> Szablony wiadomości -> dodaj nowy -> powiadomienie o zmianie hasła W polach specjalnych można odnaleźć 'Email-odzyskiwanie hasła', gdzie dostępne są tagi dla nazwy użytkownika oraz linku aktywacyjnego. Informację jak utworzyć szablon można znaleźć w module Tworzenie i edycja własnych szablonów
Nowy wygląd systemu
W parametrach systemu możliwe jest włączenie nowych widoków poszczególnych modułów systemu przy pomocy odpowiednich przełączników.